Forum içeriğine ve tüm hizmetlerimize erişim sağlamak için foruma kayıt olmalı ya da giriş yapmalısınız. Foruma üye olmak tamamen ücretsizdir.

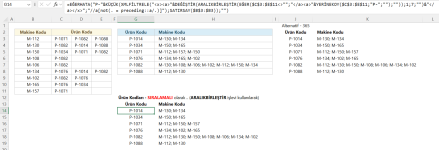

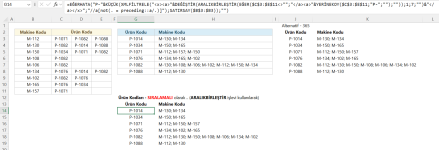
Teşekkür ederim hocam selamlarMakrolu çözüm.
C-D-E sütunlarında Ürün Kodları benzersizleştirilerek
B sütununda karşılık gelen Makine Kodları listelendi.
Karşılaştırma yapabilmeniz için Sayfa2 ye listeledim.
Kolay gelsin.
Kod:Değerli Misafirimiz İçeriği Görebilmek İçin Üyemiz İseniz Giriş Yap'ın Ya da Üye Ol'un.
Teşekkür ederim hocam selamlarFormülle çözüm derseniz,
Öncelikle bir açıklama.
ARALIKBİRLEŞTİR işlevinin Excel2016 da olup olmadığından çok emin değilim. Her ne kadar Microsoft un kendi sitesinde
Ekli dosyayı görüntüle 25037
yapılan son güncelleme ile ARALIKBİRLEŞTİR işlevi Excel2016 da da kullanılabilir denmekte. Ve bu işlevin bulunduğu versiyonlar içerisinde Excel2016 da yer almakta.
Formülle çözümlerde ARALIKBİRLEŞTİR işlevi kullanıldı. Daha doğrusu, çözümler bu işleve göre düzenlendi.
Çözümler resim olarak şöyle..
Ekli dosyayı görüntüle 25040
Çözümlerde ARALIKBİRLEŞTİR işlevi (Excel2016) ve XMLFİLTRELE işlevi (Excel2013) kullanıldığından çözümler Excel 2016 ve üzeri versiyonlar için uygundur.
Ürün Kodları SIRALAMALI olarak...
Ürün Kodları için formül G3 hücresine (örnekte G14 hücresine) yazılıp aşağıya doğru kopyalanır
Kod:Değerli Misafirimiz İçeriği Görebilmek İçin Üyemiz İseniz Giriş Yap'ın Ya da Üye Ol'un.
Makine Kodları için ise,
örnekte Ürün kodları G14 hücresine yazıldığından formül G14 hücresini referans almakta. Formülü H3 hücresine yazacaksanız EĞER formüldeki $G14 ibarelerini $G3 olarak değiştirin.
Kod:Değerli Misafirimiz İçeriği Görebilmek İçin Üyemiz İseniz Giriş Yap'ın Ya da Üye Ol'un.
Dosya ektedir... İncelersiniz...
