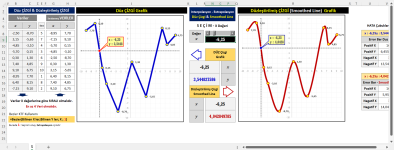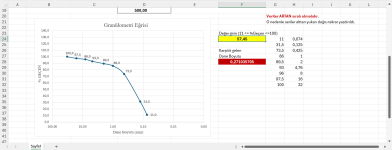Evet, Grafik üzerinde Eğilim çizgisi eklenip, eğilim çizgisinin denklem katsayıları hesaplanarak ve de istenilen değeri bu fonksiyonda yerine koyarak karşılık gelen değer hesaplanılabilir.
Ancak, bazen eğilim çizgisi tam karşılık gelmeyebilir. Tahmin edilen değer de beklenilen değerin çok uzağında çıkabilir.
Bir alternatif yöntem de,
Grafik Serilerinde, istenilen değerin arasında kaldığı iki seri üzerinden İnterpolasyon yapılarak bulunabilir.
** Grafiğinizde, Yuvarlatılmış Çizgi kullanmadan Düz Çizgi ile birleştirmeler yapıldığında, direkt olarak Lineer Interpolasyon ile sonuç bulunabilir.
** Fakat, örnek grafiğinizde de olduğu gibi Yuvarlatılmış Çizgi kullanıldığında, Lineer Interpolasyon tam olarak karşılık gelmeyecektir. Bu durumda Bezier Serisi ile çözüm Makro kullanılarak KTF ile mümkün olabilmekte...
Öncelikle,
Genel olarak Düz Çizgi ve Yuvarlatılmış çizgi ile grafiklerdeki Interpolasyon uygulamasına yönelik bir dosya ekliyorum. Dosya içeriği resimdeki gibidir.
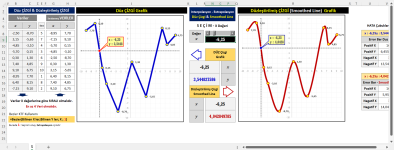
Daha sonra da,
Sizin örneğinize, Yuvarlatılmış Çizgi kullandığınızdan dolayı KTF ile çözüm eklenmiş dosyayı ekliyorum. Çözüm resimdeki gibidir.
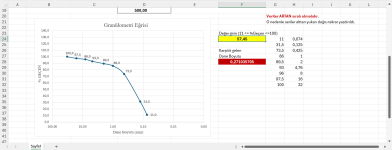
Yararlı olması umuduyla....