ExcelCozum
Moderatör
Konuyu Başlatan
Microsoft Excel Nedir?
Excel programı Microsoft tarafından geliştirilen Microsoft Office uygulaması bileşenlerinden, sayı işlemci ve tablo oluşturma programıdır. Windows ve MacOS işletim sistemlerinde kullanılabilmektedir.
Sadece raporlama amaçlı basit tablolar oluşturmaya yaradığı düşünülen Excel aslında derin ve çeşitli özellikleri olan detaylı bir programdır.
Excel çalışma sisteminde hücreler bulunur. Bu hücreler satır ve sütunlar halinde yerleştirilmiştir. Default olarak boş ve özelliksiz açılan bu hücrelere sonradan tarih, metin, saat veya rakam gibi özellikler ile formüller tanımlanabilmektedir.
Hücrelerin her biri tek tek tutulabileceği gibi topluca tutulan hücrelerden sadece sol üst köşedeki hücre aktif olacaktır.
Excel ile işinizde ve günlük hayatta bile işinize yarayacak çok kullanışlı tablolar oluşturabilirsiniz. Excel programında yerleşik olan bazı formüller, tablo oluştururken işimizi kolaylaştırıp verileri sınıflayarak bize sunabilmektedir.
Hatta The Economist’in yazarlarından Alice Hines’ın
Ziyaretçiler için gizlenmiş link,görmek için
Giriş yap veya üye ol.
göre günümüzde Amerikalılar aşk hayatlarında skor takibi için excel tablolarını kullanıyorlar.Tablolarımızı hesaplama araçlarına dönüştürmeye yarayan bu formüllerden bazılarını size tanıtacağız.
Yeni Başlayanlar İçin Kullanışlı Excel Formülleri
Formül kullanabilmek için bir hücreye öncelikle “=“ ibaresi girmek gerekir. Eşittir ibaresi girildikten sonra Excel için özel tanımlanmış bazı kelimeleri girerek formül oluşturulabilmektedir. Ayrıca yazılan formül, ana menüde bulunan formül çubuğunda da gösterilir.Hücreler koordinat belirtecek şekilde isimlendirilirler. Örneğin C3 hücresinde, C harfi C sütununu, 3 rakamı ise 3. Satırı tarif eder. Bu şekilde hangi hücre olduğunu anlayabilmekteyiz.
Formüllerde hücrelerin arasına “:” “iki nokta üst üste işareti” konursa hangi hücrelerin arasına konduysa o aralıktaki tüm hücreler işleme alınır.
Formüllerdeki hücreler arasına “;” “noktalı virgül” işareti konursa sadece adı yazılan hücreler işleme alınır.
Bir veya birden fazla hücrenin özelliğini değiştirmek için;
- Tek veya daha fazla hücre seçilerek hücreye sağ tıklayalım.
- Açılan Menüde “Hücreleri Biçimlendir” seçeneğini tıklayın.
- Bu menüde Sayı, Tarih, Saat veya Metin seçerek hücrenin o özelliği kazanması sağlanacaktır.
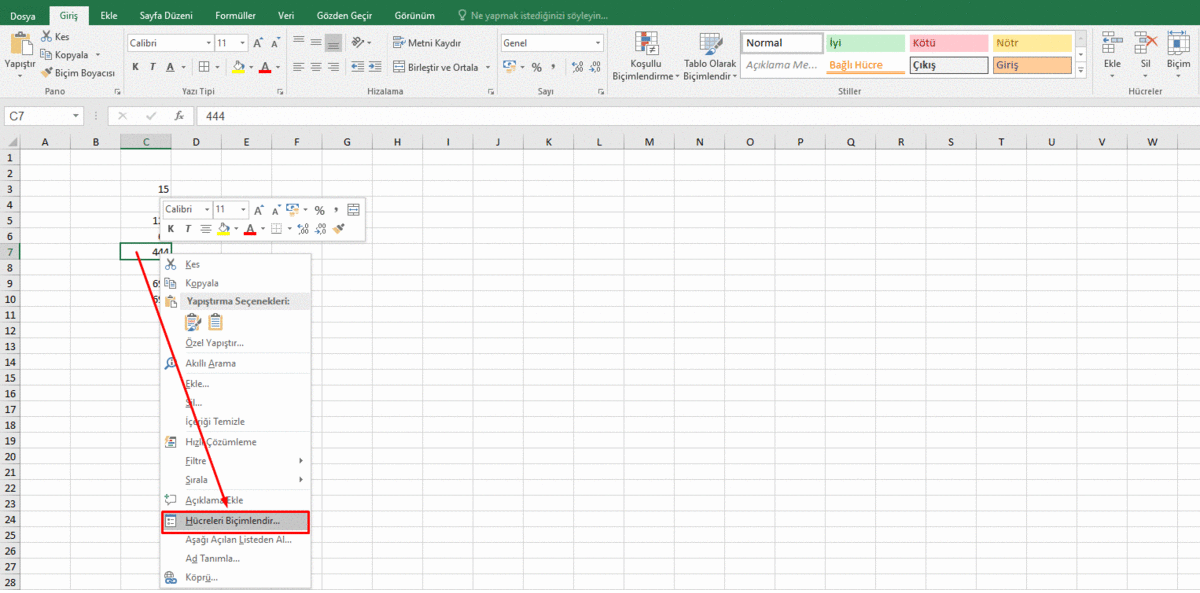
=TOPLA (=SUM) Formülü
Bir sütunda belirli hücrelerde bulunan sayıları toplamak için;- Sonucun gösterileceği hücreye “=” ibaresi girerek, ana menüden “Formüller” sekmesine gelin ve sol üstte “İşlev Ekle” butonuna basın.
- “TOPLA” komutunu seçerseniz otomatik olarak rakam girilmiş hücreler seçilecektir. İsterseniz topla işlemi yapılacak hücre aralığını siz de seçebilirsiniz.
- Seçilen hücre aralığındaki tüm değerler toplanarak sonuç formülü yazdığınız hücrede gösterilecektir.
- Formülü siz de elle yazabilirsiniz. Sonucun gösterileceği hücreye “=TOPLA(C3:C9)” yazılınca C3 ve C9 hücreleri arasındaki tüm hücrelerdeki sayılar toplanır ve formül yazılan hücrede gösterilir.
- Aynı formülü “=TOPLA(C3;C9)” yazılırsa sadece C3 ve C9 hücrelerinde bulunan sayılar toplanacaktır.
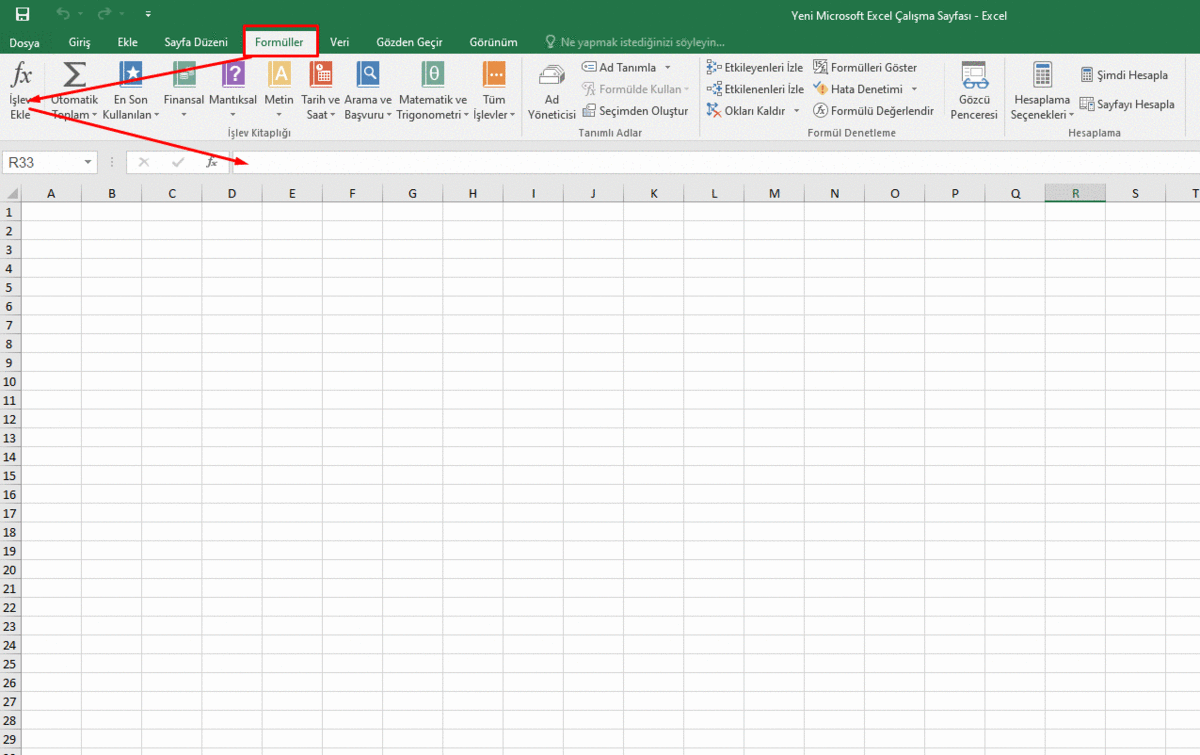
- İki hücreyi toplamak için basitçe “=C3+C9” formülü kullanılabilir. Yine “=C3-C9” formülüyle çıkarma işlemi de yapılabilir. “=C3/C9” komutu bölme işlemi yaparken “=C3*C9” komutuyla iki hücredeki değerlere çarpma işlemi yaptırılabilir.
=ORTALAMA (=AVERAGE) Formülü
Belli hücrelerdeki değerlerin ortalamasını alabilmek için;- Sonucun gösterileceği hücreye “=” girerek “İşlev Ekle” butonuna basalım.
- “ORTALAMA” komutu seçilirse yine otomatik bir şekilde hücreler seçilir. İsterseniz siz istediğiniz hücreleri seçebilirsiniz.
- Formül kapatılana kadar seçilen hücreler mavi bir çerçeveyle gösterilecektir.
- Formülü elle yazmanız mümkün. Hücreye “=ORTALAMA(C3:C9)” yazılırsa C3 ve C9 hücreleri arasındaki tüm değerlerin ortalaması alınır ve sonuç formül yazılan hücrede gösterilir.
- Aynı formül “:” yerine “;“ kullanılarak yazılırsa “=ORTALAMA(C3;C9)” sadece yazılan C3 ve C9 hücrelerindeki değerlerin ortalaması alınır. Daha fazla hücre eklemek için her hücre arasına ”;” işareti konmalıdır. “=ORTALAMA(C3;C5;C9; ……)” şeklinde istendiği kadar hücre ekleyerek o kadar değer eklenebilir.
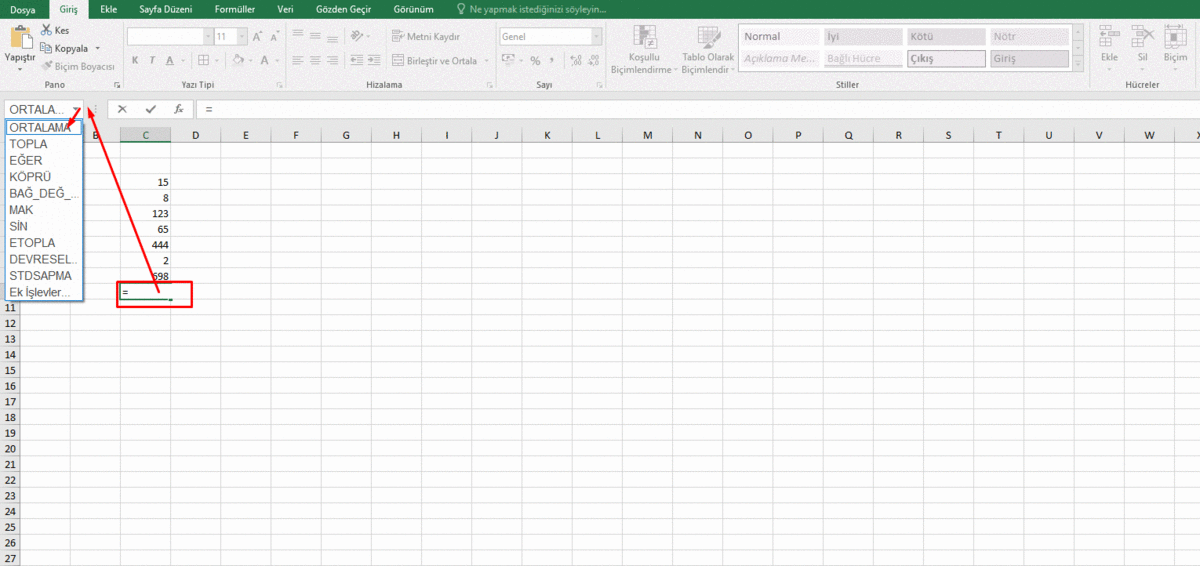
=MAK (=MAX) Formülü
Belli hücreler arasında en yüksek değere sahip olanı görmek için bu komut kullanılır. İşlemi adım adım gösterelim;- Sonucun gösterileceği hücreye “=” girerek “İşlev ekle” butonuna basalım.
- “MAK” komutunu seçin. Hücreler otomatik olarak seçilir, siz istediğiniz hücre aralığını kendiniz de seçebilirsiniz.
- Formül kapatılana kadar hangi hücrelerin seçildiği çerçeve içine alıp renklendirilerek gösterilir.
- Formulü elle yazmak isterseniz, hücreye “=MAK(C3:C9)” yazılırsa C3 ve C9 hücreleri arasındaki tüm hücreler arasındaki maksimum değer sonuç olarak gösterilir.
- Yine istediğiniz hücreler arasına “;” “noktalı virgül” konursa sadece belirtilen hücreler değerlendirmeye alınır. “MAK(C3;C5;C7; ……)” şeklinde formül yazılırsa, sadece belirtilen hücrelerin maksimum değeri formül yazılan hücreye yazılır.
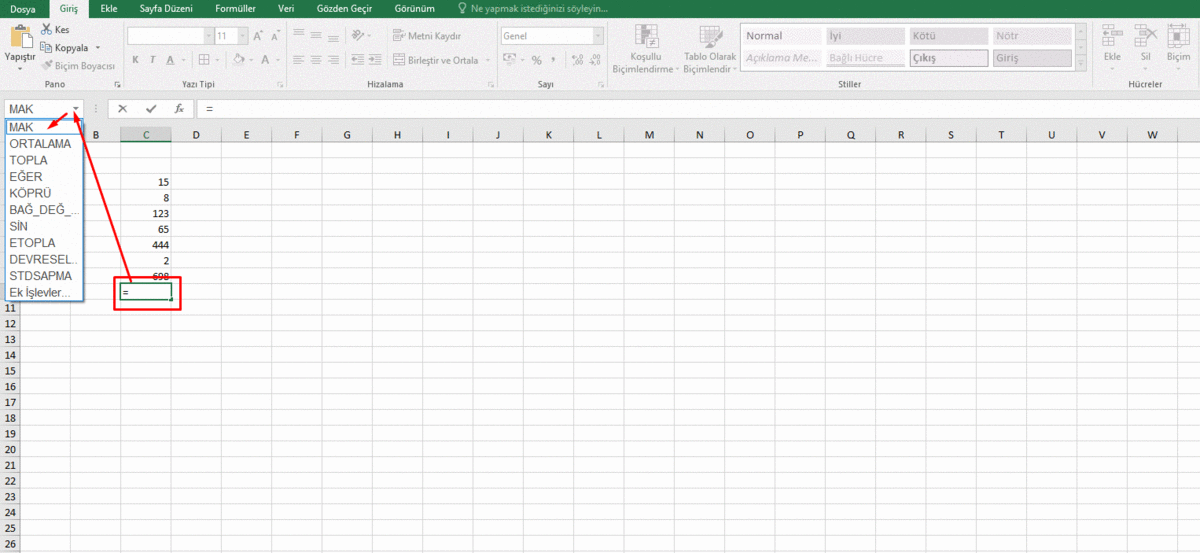
Yine aynı kategoride “MİN” komutu kullanılabilmektedir. “MAK” yerine “MİN” yazılırsa maksimum değer yerine minimum değer sonuç olarak gösterilir.
Belirli sayıdaki hücre içinden en küçüğünü bulma işlevini, bir sınavdan en düşük puanı alan öğrenciyi bulmak için kullanılabilir. Yine aynı şekilde “MAK” komutuyla oluşturulacak formülde en yüksek tutara sahip ürünü bulmak için kullanılabilir.
=BAĞ_DEĞ_SAY (=COUNT) Formülü
Belirli bir aralıkta içeriğine bakmadan kaç tane hücre olduğunu saymak için “BAĞ_DEĞ_SAY” komutuyla formül yazılmaktadır. Bir örnekle pekiştirelim;- Sonucun gösterileceği hücreye “=” girerek formül yazmaya başlanabilir.
- Hücreye “=BAĞ_DEĞ_SAY(C3:C9)” formülü yazılırsa o hücreler arasında dolu veya boş olduğuna bakmadan kaç tane hücre olduğu sonuç olarak öğrenilir.
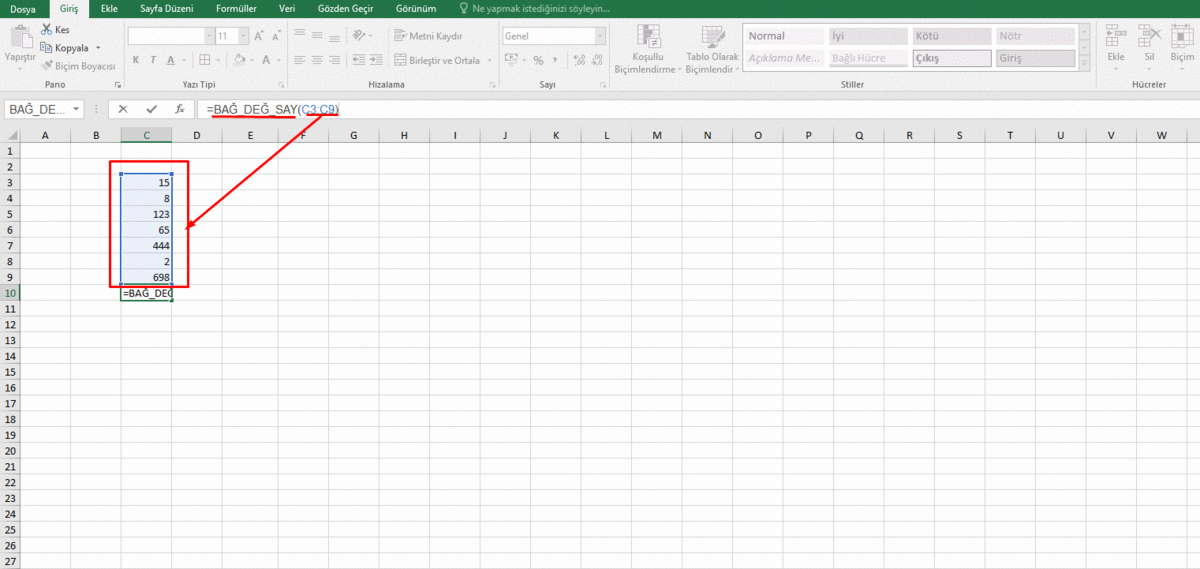
- Örnekte olduğu gibi sonuçta bu hücre aralığında 7 adet hücre bulunmaktadır.
=BAĞ_DEĞ_DOLU_SAY (=COUNTA)
Belirli bir aralıktaki hücrelerin kaç tanesinde veri olduğunu ayırt etmek birçok açıdan büyük kolaylık sağlar. Şimdi de “BAĞ_DEĞ_DOLU_SAY” komutuyla bir formül oluşturalım.- Yine işe “=” yazarak başlıyoruz.
- “=BAĞ_DEĞ_DOLU_SAY(C3:C9)” yazarak çalıştırırsak C3 ve C9 hücreleri arasında kaç adet hücrede veri içeren hücre var onu öğreniriz.
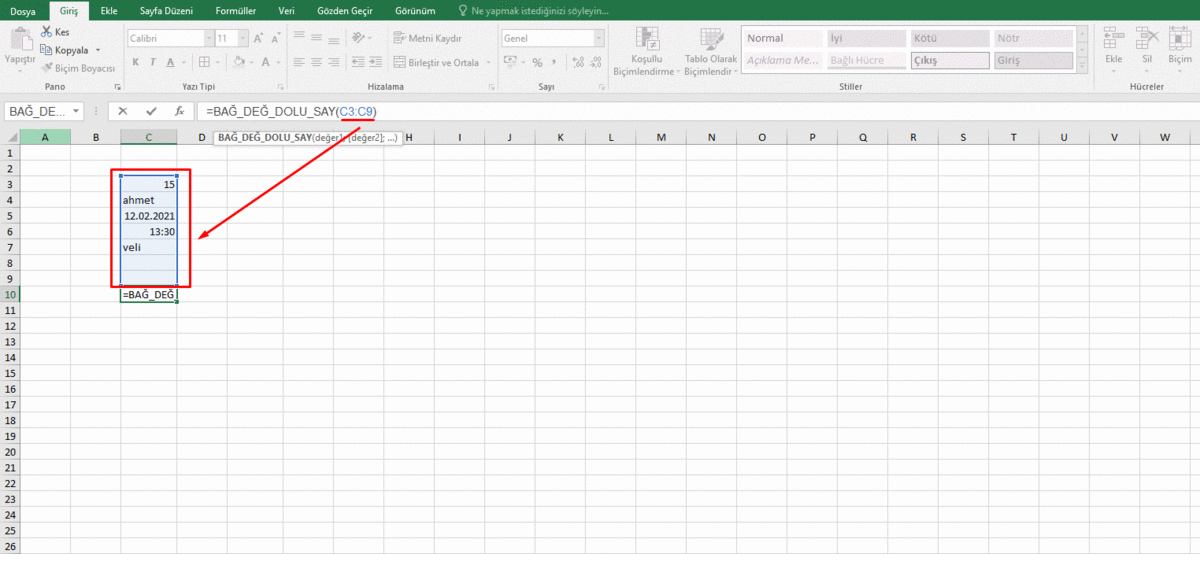
Örnekte görüldüğü üzere aralıkta 7 tane hücre varken veri içeren hücre sayısı 5 tanedir.
Bu örnek de yine büyük tablolarda; örneğin aidat ödeyen daire sayısını görmeye çalışan bir apartman yöneticisine yardımcı olacaktır.
=EĞER (=IF) Formülü
“EĞER” komutu ile şart ifadesi oluşturarak ilgili hücredeki koşula göre yanıt oluşturmaya yarayan bir komuttur. Formül oluştururken nasıl kullanılır bir örnek üzerinden değerlendirme yapalım;- Bir tabloda şartlı yanıt oluşturabilmek için yanıt verecek hücreye “=” işareti girilerek formül oluşturmaya başlayacağız.
- Aldıkları ders notuna göre başarı durumunu öğrenmek istediğimiz bir tablo olduğunu düşünelim.
- “=EĞER(D7>50;”BAŞARILI”;”BAŞARISIZ”)” formülü, eğer D7 hücresindeki sayı 50’ den büyük ise sonucu “BAŞARILI” , sayı 50’ den küçük ise “BAŞARISIZ” olarak gösterecektir.
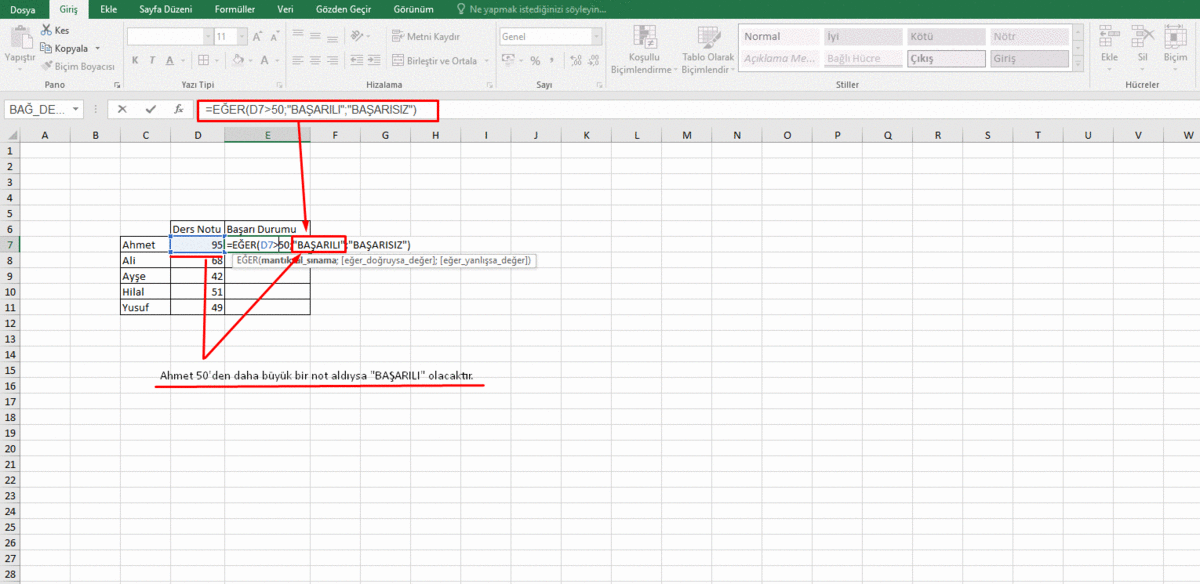
- Oluşturduğumuz bu formülün olduğu hücreyi kopyalayarak, sonuç görmek istediğimiz diğer hücrelere de yapıştırırsanız pratik olarak o hücrelerde de aynı formülün çalışması sağlanır.
=BİRLEŞTİR (=CONCATENATE) Formülü
“BİRLEŞTİR” komutu ile oluşturduğunuz formülde iki farklı hücredeki girdiyi birleştirirsiniz.“BİRLEŞTİR(C5
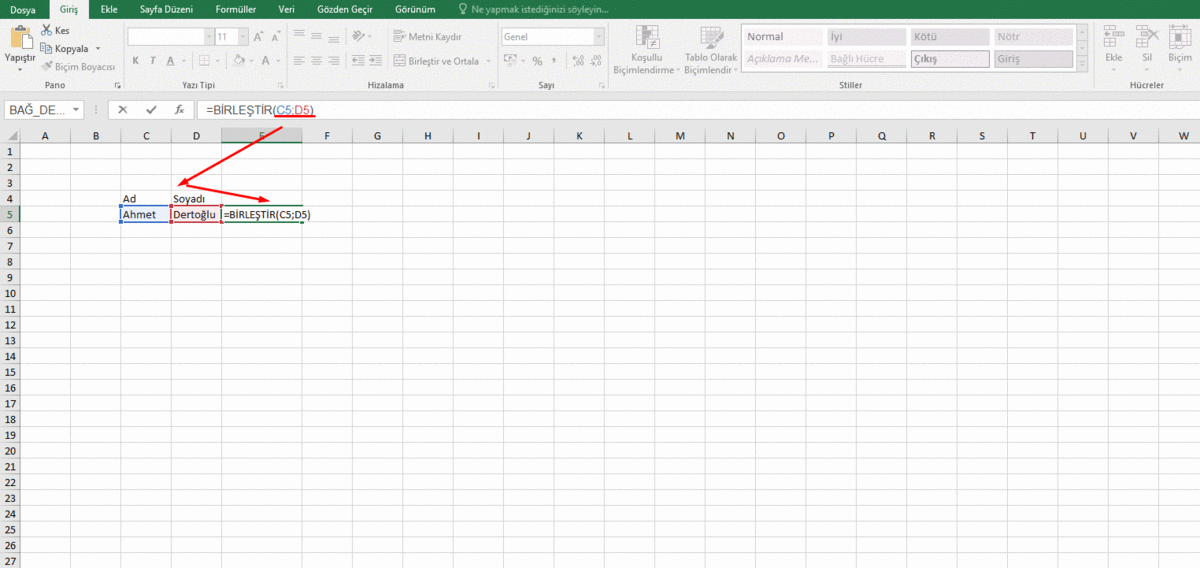
=DÜŞEYARA (=VLOOKUP) Formülü
“DÜŞEYARA” komutu bir tablodaki verilerle başka bir alandaki verileri eşleştirme işine yarar.Örneğin bir 4 Blok ve her blokta değişik daire sayısı olan bir site düşünelim. Bu komutla nasıl bir işlem yapılır tablomuzda göstereceğiz. Formül 4 aşamadan oluşuyor;
- “=DÜŞEYARA( “ yazdıktan sonra ilk aşama diğer tablodan çekilecek veririnin belirlendiği hücreyi seçmelisiniz. Biz bu formülde her kişinin oturduğu blok adını seçeceğiz.
- “=DÜŞEYARA(B5; ” bu aşamada “;” ifadesi koyup verinin alınacağı alanı seçmemiz gerekiyor. Bunu da Klavyenizle seçim yaparak oluşturabilirsiniz.
- “=DÜŞEYARA(B5;I5:J8” ifadesini yazdıktan sonra F4 tuşuna basın. Bu işlem seçim alanını kilitleyerek ifadeyi şu hale getirecek “=DÜŞEYARA(B5;$I$5:$j$8”
- Hemen ardından yine bir “;” noktalı virgülle bir başka değişken tanımlamalıyız. Bu değişken de seçilen alanda verilerin alındığı sütun olan 2. Sütunu ifade eden rakamdır, yani “2” yazıyoruz.
- En sonda ekleyeceğimiz ifade oradaki veriyi aynen almamızı sağlayacak “0” olacak.
- Sonuçta formül “=DÜŞEYARA(B5; ;$I$5:$j$8;2;0)” olarak bitirilir.
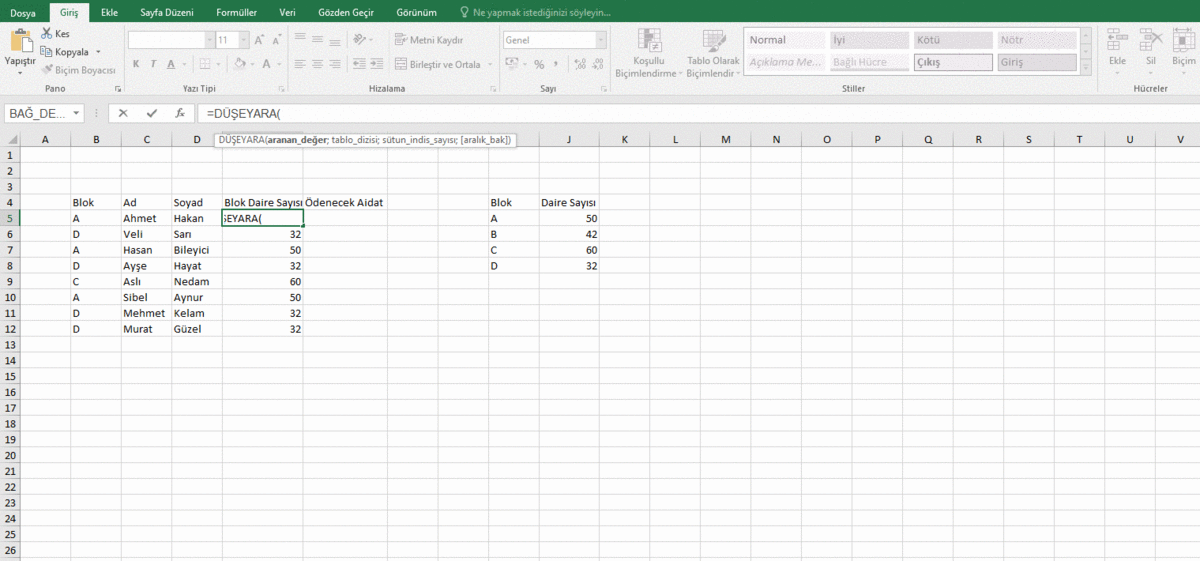
=BÜYÜKHARF (=UPPER) ve =KÜÇÜKHARF (=LOWER) Formülleri
Bir tablodaki yazılan bazı harfleri küçükten büyüğe çevirmek isteyebilirsiniz veya tam tersi küçültebilirsiniz. “UPPER” veya “LOWER” komutları Türkçede “BÜYÜKHARF” ve “KÜÇÜKHARF” olarak kullanılmaktadır.“=BÜYÜKHARF(C5)” yazdığınızda “C5” hücresindeki yazılar büyük harfe çevrilerek tekrar yazılır. Aynı işlemi tersi yönde “=KÜÇÜKHARF(C5)” yazarak büyük harfle yazılmış metni küçük harfe çevirmeniz mümkün.
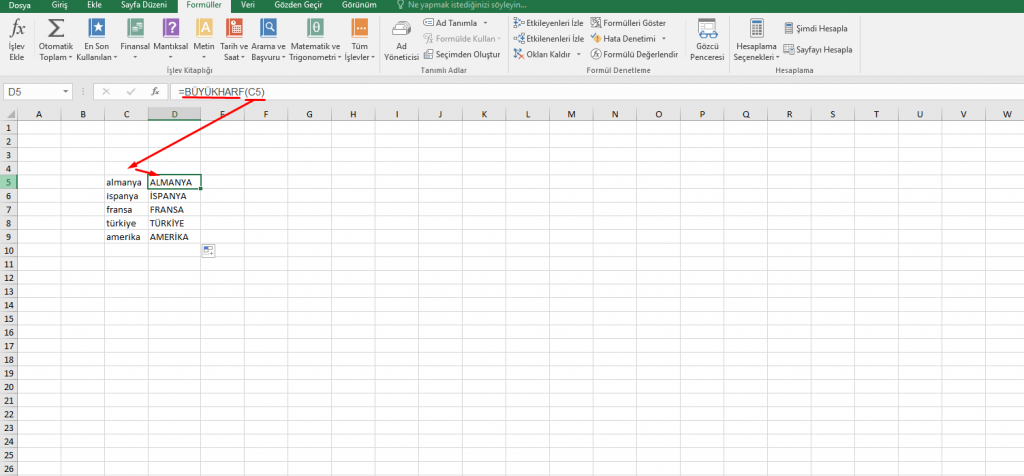
=KAÇINCI (=MATCH) Formülü
“KAÇINCI” komutu belirli bir ifadeyi belirli aralıkta kaçıncı sırada olduğunu bulmaya eşleştirmeye yarayan bir komuttur. Uzun listelerde bir ifadeyi aramak için kullanılır.- “=KAÇINCI( “ yazdıktan sonra aranacak ifadeyi tırnak işareti içinde “Aslı” yazarız, arkasından “;” ifadesi ile arama yapılacak aralığı belirtmemiz gerek.
- “=KAÇINCI(“Aslı”;C5:C12;0)” aralık da belirlendikten sonra noktalı virgül ekleyerek ifadeyi olduğu gibi alabilmek için “0” rakamını yazıyoruz.
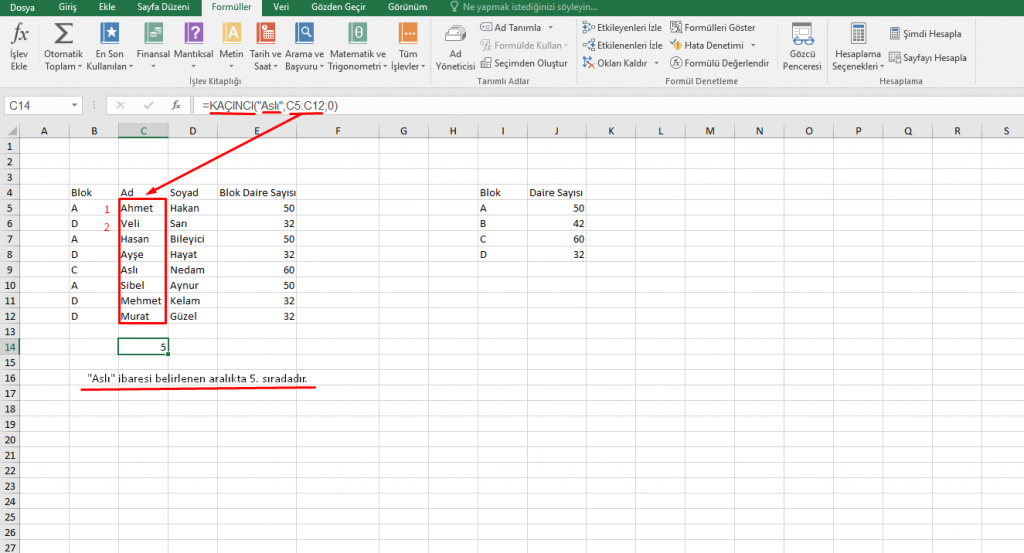
=YUVARLA (=ROUND) Formülü
Bir hücredeki rakamlar tam sayı değilse ve virgülden sonra uzun basamaklar içeriyorsa istenen herhangi bir basamakta yukarı veya aşağı yuvarlama yaptırmak mümkündür.Bu işlem için “YUVARLA” , “YUKARIYUVARLA”, “AŞAĞIYUVARLA” gibi komutlar kullanılmaktadır.
- “YUVARLA” Komutu bir sayısı yakın olduğu basamağa yuvarlamaya yarayan bir komuttur.
- “=YUVARLA(B4;” ifadesiyle yuvarlanacak hücreyi seçtikten sonra noktalı virgül koyarak kaçıncı basamağı işleme alması gerektiğini ifade etmemiz gerekiyor.
- “=YUVARLA(B4;0)” sıfır rakamı girilirse virgülden önceki en yakın sayıya yuvarlama oluşturacaktır.
- Dediğimiz gibi gireceğimiz bu değişken hangi basamakta yuvarlama yapılacağını belirler.
- Eksi değer girerek basamaklarda virgülden önce sola doğru, artı değerde girilecek değerler ise virgülden sonra sağa doğru basamakta en yakın sayıya yuvarlama yapacaktır.
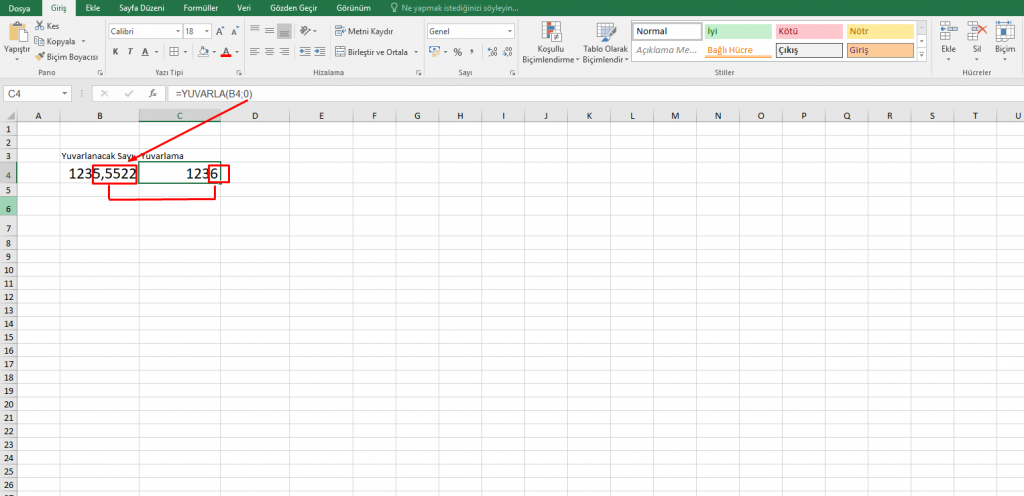
Siz de tabloda uzun basamakları olan bir sayı ile nasıl çalıştığını görebilirsiniz. “YUVARLA” Komutu bir sayıyı en yakın sayıya yuvarlar bu da yukarı veya aşağı olabilir. Belirli bir yöne yuvarlama yapmak için farklı komutlar yazmak gerekir örneğin;
“YUKARIYUVARLA” her defasında sayıyı yukarı yuvarlarken, “AŞAĞIYUVARLA” komutu da aynı mantıkla her zaman aşağıya yuvarlayacaktır. Komut çalışma mantığı aynıdır yuvarlanacak sayının hücresini seç ve hangi basamağın yuvarlanacağını seçerek işlem tamamlanır.
=İNDİS (=INDEX) Formülü
“İNDİS” komutu ile bir tablodaki değerleri alarak başka bir alanda hesaplama oluşturabilirsiniz.Örneğin; bir kişinin kiraladığı araç sayısına ve süresine göre ödeyeceği bir rakamı bulmak istiyoruz. Ödeme tutarlarının belirlendiği tablodaki verileri alarak kişilerin ne kadar ücret ödemesi gerektiğini hesaplamak mümkün.
- “=İNDİS( “ yazdıktan sonra seçim aralığını Mouse yardımıyla seçelim.
- “=İNDİS(C5:G8 “ yazdıktan sonra F4 tuşu ile seçimi kilitleyelim ifade şu hale gelecektir. “=İNDİS($C$5:$G$8; “ şimdi de bu verileri kullanarak hesaplama yapılacak kişilerin verilerinin bulunduğu sütunları belirteceğiz.
- “=İNDİS($C$5:$G$8;M4;N4)” parantezi kapatarak formülü tamamlıyoruz.
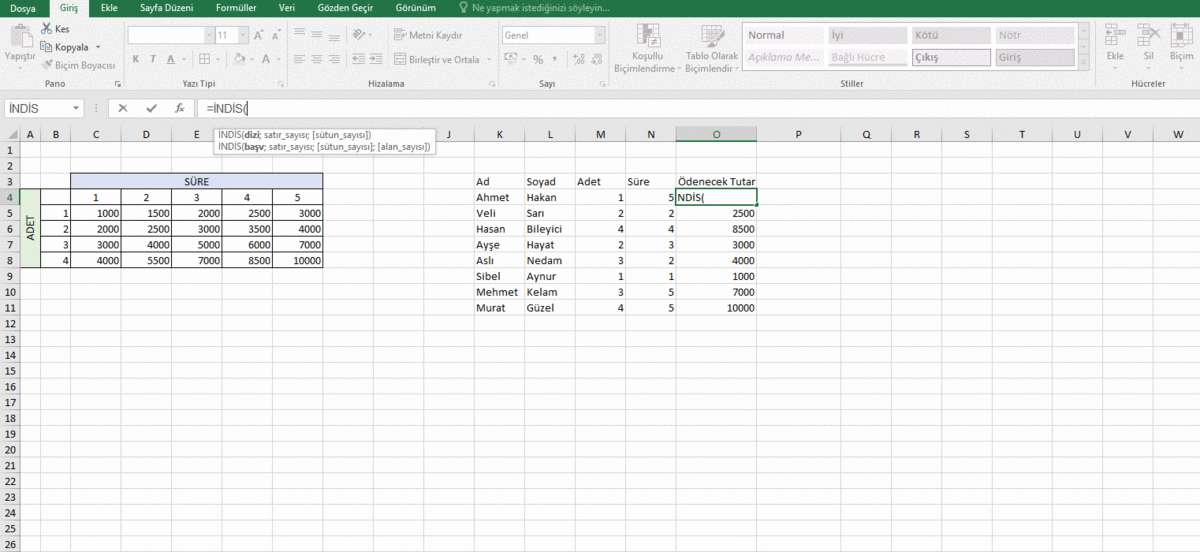
=SUMIF (=ETOPLA) Formülü
“ETOPLA” komutu “TOPLA” komutundan biraz daha komplike işlevi olan kullanışlı bir komuttur. Birçok verinin olduğu bir tabloda sadece belirli kısımları bulup toplayan bir işleve sahiptir.Örneğin; bir firma çalışanlarının yaptıkları harcamaların alt alta yazıldığı bir tabloda belirli bir kişinin harcamalarını tek tek bulmaya gerek kalmadan bu formülle toplayabiliriz.
- “=ETOPLA(B4:B12; “ B4 ile B12 hücreleri arasında bir arama yapacağız demektir.
- “=ETOPLA(B4:B12;”Ahmet”; ” yazınca B4 ve B12 hücrelerinde “Ahmet” ibaresini ara ve seç demiş oluyoruz.
- “=ETOPLA(B4:B12;”Ahmet”;C4:C12)” yazdığımızda ise B4 ve B12 aralığında “Ahmet” ibaresini görürsen C4 ve C12 aralığında karşısına gelen değerleri alıp toplamasını yap demiş oluyoruz.
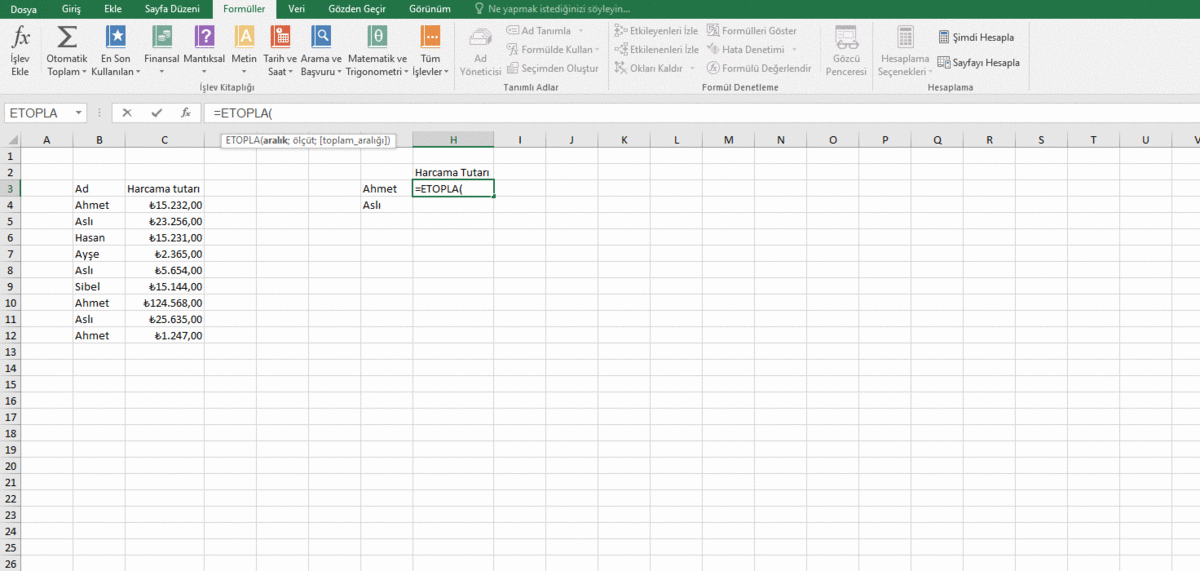
=UZUNLUK (=LEN) Formülü
Bir hücredeki metinin veya sayının kaç karakterden oluştuğunu bulmaya yarar.“=UZUNLUK(B3)” gibi kolay bir kullanımı vardır.
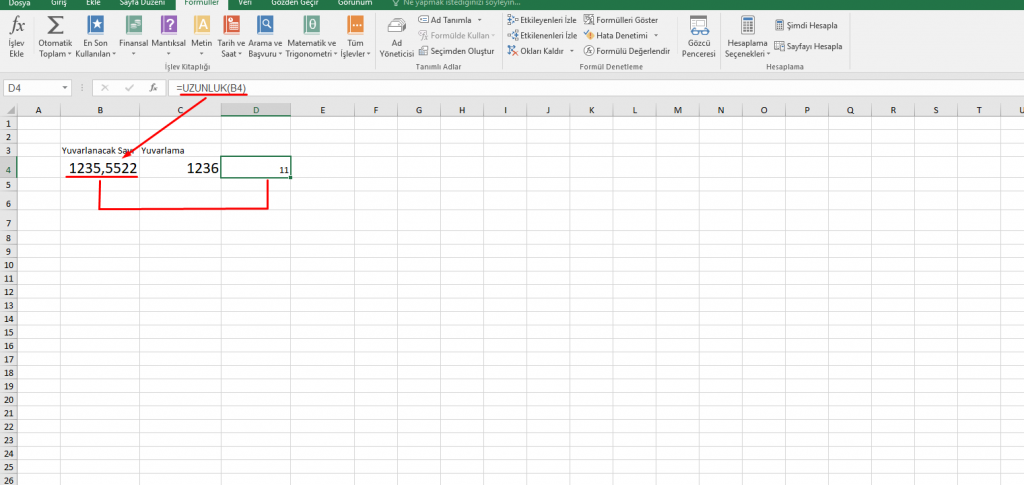
=ŞİMDİ (=NOW) Formülü
“ŞİMDİ” komutu içinde bulanan anın saat ve tarihini göstermeye yarayan önemli bir komuttur.- Hücreye “=” yazarak formül yazmaya başlayalım.
- “=ŞİMDİ()” formülü yazılarak “Enter” tuşuna basılırsa o anın tarih ve saatini görebiliriz.
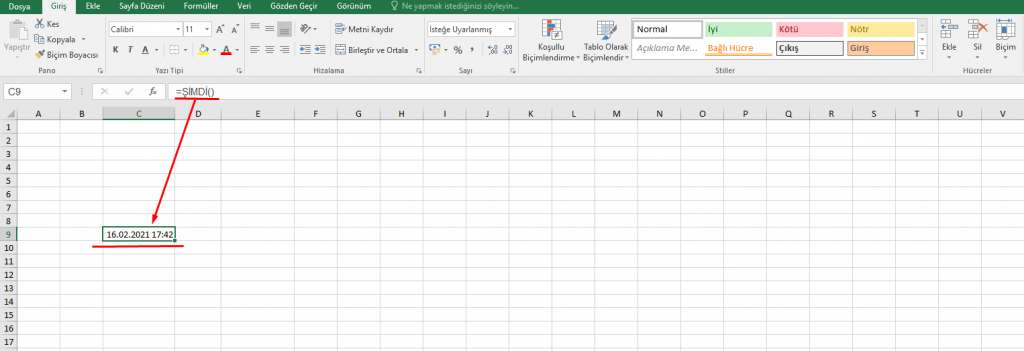
Excelde Daha Fazla Formül Bulma
Basit işlemler için hangi komutları kullanabileceğinizi öğrendiniz. Daha fazla formül seçeneğine hücreye “=” yazarak sol üstten “İşlev Ekle” seçeneğine gidip bütün formüllere ulaşabileceğiniz menüyü açarsınız.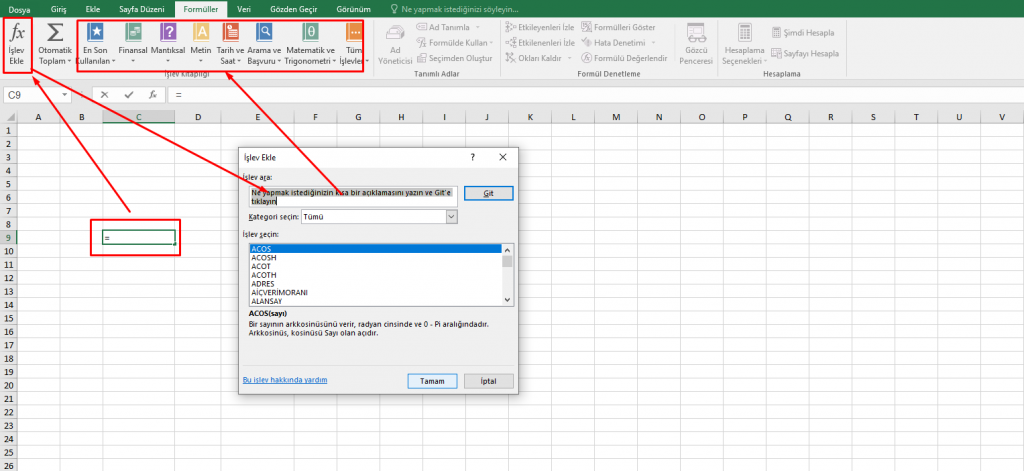
Bu menüden arama yaparak komutları ve kullanış mantığını görebilir veya üst menüde görülen yerde yapı ve işlevlerine göre formül gruplarını inceleyebilirsiniz.
