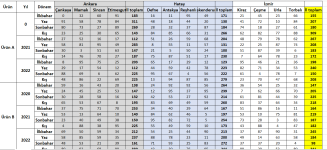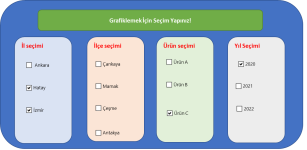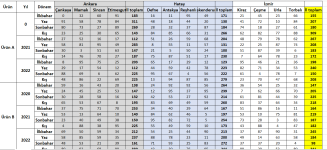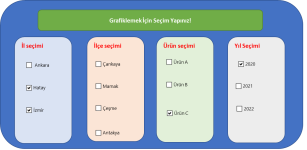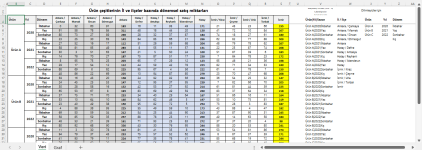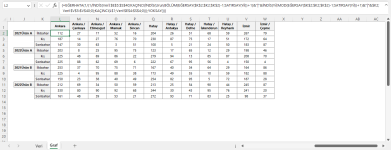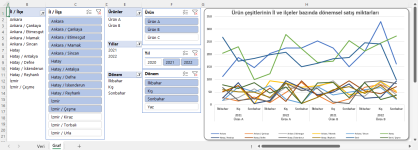Konu, Mükemmel bir çözümle, çözümlenmiş olsa da,
Dilimleyicilerle bir alternatifin de bulunmasını istedim.
Öncelikle söylemeliyim ki, Birleştirilmiş Hücreler, görünüm açısından güzellik katsa da, işlem yapılması açısından (formülle veri alınması, Makro yazılması, Tablo yapılması.....) her zaman büyük problem yaratır. Hücre birleştirmelerden Kaçınılması gerekir...
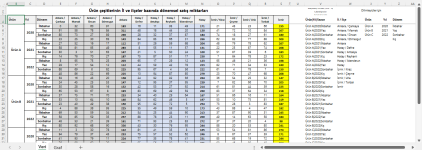
Veri Tablosu
1 - Tablonun Başlık Satırında düzenleme yapıldı.
Bu düzenlemenin amacı, Şehir isimlerinin birleştirilmesi formülle veri alınmasında, aramalarda çok fazla sorun yaratacaktı. Aynı zamanda Dilimleyicilerde alfabetik sıralamalarda düzen bozulacaktı.
2 - Ürün ve Yıl Hücre birleştirilmelerinde ise, kolaylık sağlaması açısından V kolonunda bir yardımcı kolon yapıldı ve aramalarda bu kolon kullanıldı.
3 - Dilimleyicilerle seçim yapılacak başlıklara yönelik, Pivot Tablolar için, Benzersiz başlıkların birer listesi yapıldı ve seçimler için kullanıldı.
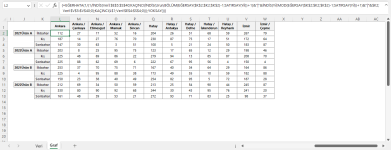
Graf sayfasında, aşağıdaki resimde görülecek olan dilimleyicilerle seçim yapıldığında, Graf sayfası J kolonundan itibaren, seçilenlere yönelik veriler formüllerle Veri sayfasından getirildi.
Bu veriler için
** Verilerin tüm kapladığı alana yönelik Ad Tanımlaması yapıldı ve makroda kullanıldı.
Ad Tanımlamaları için Bak. Formüller >>> Ad Yöneticisi
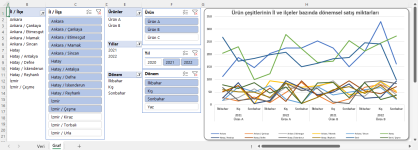
Dilimleyiciler için B ve E kolonunda Pivot Tablolar oluşturuldu. Bu pivot Tablolardan hareketle de Dilimleyiciler yapıldı.
Pivot tabloların her biri için Ad Tanımlamaları yapılıp, Veri getirilmesi için kullanılan formüllerde bu Ad Tanımlamaları kullanıldı.
** Grafik oluşturuldu ve isimlendirilip makroda bu isim kullanıldı.
** Dilimleyicilerle seçim yapıldığında tetiklenen bir makro kodu yazıldı. Ve bu kod tetiklendiğinde grafiğin oluşturulması sağlandı.
Sayfadaki kod
HTML:
Not :
1 - Dosya makro içermekte.
2 - Veri Tablosunda, kolon ekleme/ çıkarma, satır ekleme/çıkarma gibi durumlarda formülleri yeniden düzenleme gerekecektir. Özetle, gerek formüller ve gerekse Dilimleyiciler ...vs, bu Veri Tablosuna göre düzenlenmiştir.