Formül Excel’de, bir hücre aralığı veya bir hücredeki değerler üzerinde çalışan bir ifadedir. Örneğin hücre içine, =B1+B2+B3, yazdığımızda B1 hücresinden B3 hücresine kadar olan değerler aralığının toplamını buluruz.
Excel’de hücre içine kendimiz formül yazmak istediğimizde öncelikle hücre içine (=) yazarak; toplama işlemi için (+), çıkarma işlemi için (-), bölme işlemi için (/) ve çarpma işlemi için (*) sembollerini kullanarak işlemlerimizi yazabiliriz.

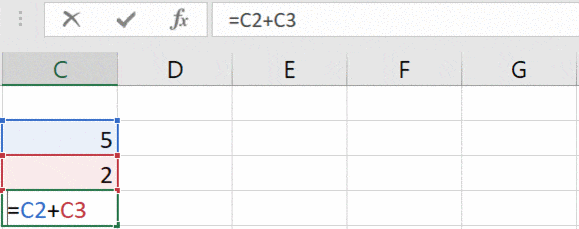
toplama-çıkarma-bölme-çarpma
Fonksiyonlar, Excel’de önceden tanımlanmış formüllerdir. Excel, bir hücre aralığı için toplamı, ortalamayı, maksimum değeri veya minimum değeri hızlı bir şekilde bulmak için kullanılabilecek birçok ortak işlevi içerir. Örneğin: = TOPLA (B1: B3). İşlev, B1'den B3'e kadar tüm değerleri toplar.
Formülleri kullanmak için birkaç farklı yol mevcut.
1- Boş bir hücreyi seçtikten sonra formül çubuğunun yanında bulunan fonksiyon işaretine tıklayarak ihtiyacımız olan fonksiyonu aratabiliriz.

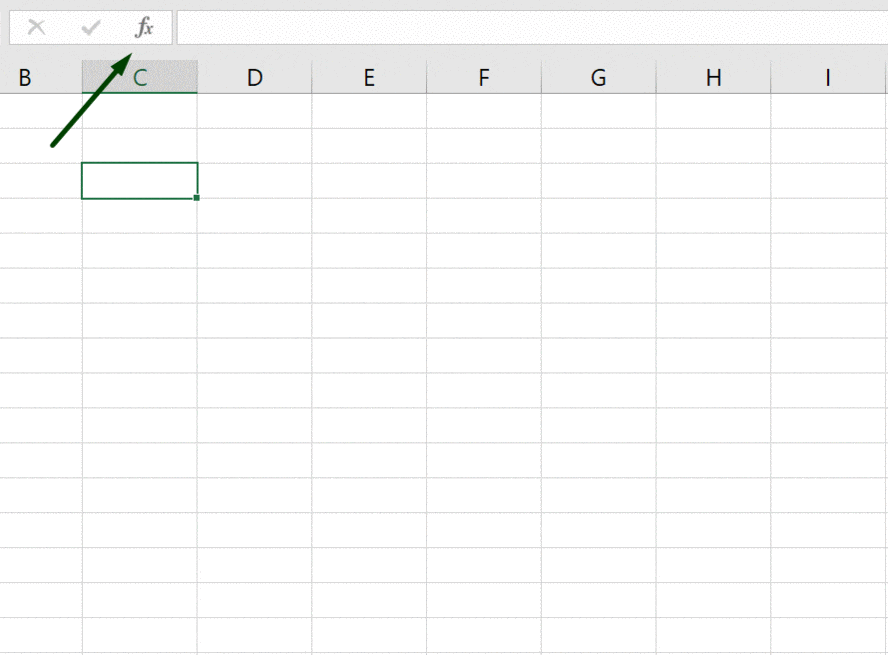
2- Formül sekmesine tıklayarak işlev kitaplığından ihtiyacımız olan formülü bulabiliriz.

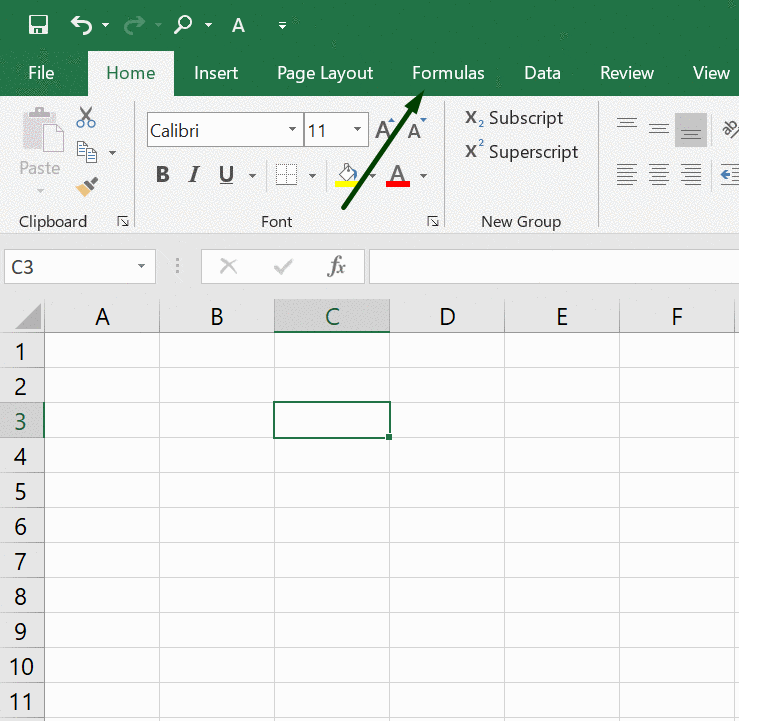
3- Formülleri ezbere biliyorsak hücre içine = işaretinden sonra formülü kendimiz yazabiliriz.

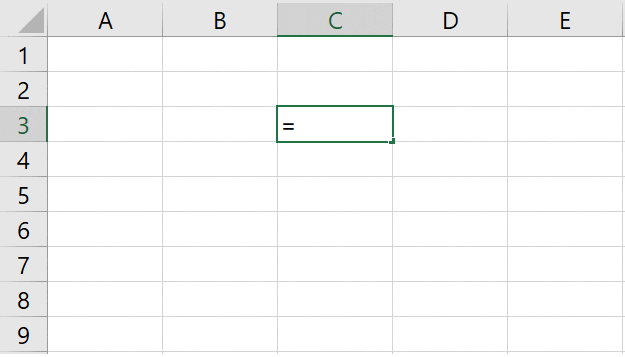
Teşekkürler!
Excel Formüllerini uygulayarak açıklamaya çalıştığım yazılarıma buradan ulaşabilirsiniz:
İşte kullandığımızda bize zaman kazandıran ve işimizi kolaylaştıran bazı kısayollar :
(Verilen kısayollar İngilizce versiyon için geçerlidir, Türkçe için farklılık gösterebilir.)
Ctrl+1 : Hücre biçimlendiri açar
Ctrl+2 : Bir hücrenin, seçilen verilerin veya seçilen hücre aralığının içeriğine kalınlık ekleme veya kaldırma yapar
Ctrl+3 : Bir hücrenin, seçilen verilerin veya seçilen hücre aralığının içeriğine italiklik ekleme veya kaldırma yapar
Ctrl+4 : Bir hücrenin içeriğine, seçilen verilere veya seçilen hücre aralığına alt çizgi ekle veya kaldır yapar
Ctrl+5 : Bir hücrenin içeriğine, seçilen verilere veya seçilen hücre aralığına üst çizgi ekle veya kaldır yapar
Ctrl + 9 : Seçilen satırı gizler
Excel kullanmayı daha da kolay hale getiren pek çok kısayol mevcut. Bu yazımda en sık kullanıldığını düşündüğüm kısayolları derlemeye çalıştım. Bu kısayolları kullanırken sıklıkla klavyemizdeki Ctrl, Shift,Alt ve ok tuşlarını kullanıyoruz.
YENİ BAŞLAYANLAR İÇİN CHEMCAD
CHEMCAD Nedir?
CHEMCAD, kimya endüstrisinde verimliliği artırmak ve mühendislik kararlarını iyileştirmek için kullanılan bir kimyasal proses simülasyon yazılımıdır.
CHEMCAD araştırma ve geliştirme, proje/proses dizaynı ve optimizasyonu, operasyon/bakım, güvenlik ve tehlike analizi, çevreci çalışmalar ve analizler gibi pek çok uygulama için kullanılabilir.
CHEMCAD üretim, rafineri, ticari kimyasallar, kaliteli ve özel kimyasallar, ilaç sektörü, özel üretimler, mühendislik ve inşaat, danışmanlık, proses cihazları üretimleri gibi pek çok sektörde kullanılabilir.
CHEMCAD’i Nasıl Kullanırız ?
CHEMCAD’i ilk açtığımızda karşımıza çıkan ekrandaki “workspace” bizim çalışma alanımızdır. En sağdaki “Palette” kısmından ise simulasyonumuzda kullanmak istediğimiz “mixer”, “compressor” gibi elemanlara ulaşabiliriz.
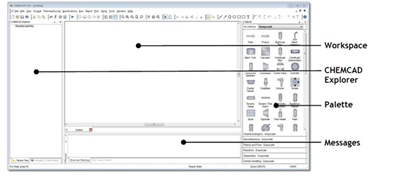
İlk aşamada en basit haliyle bir simülasyon…
Excel’de hücre içine kendimiz formül yazmak istediğimizde öncelikle hücre içine (=) yazarak; toplama işlemi için (+), çıkarma işlemi için (-), bölme işlemi için (/) ve çarpma işlemi için (*) sembollerini kullanarak işlemlerimizi yazabiliriz.

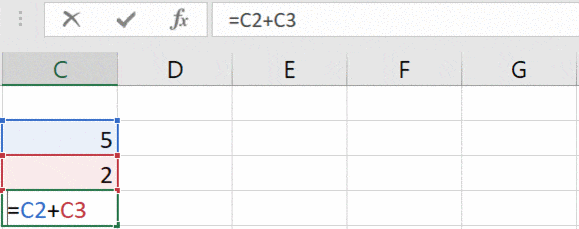
toplama-çıkarma-bölme-çarpma
Fonksiyonlar, Excel’de önceden tanımlanmış formüllerdir. Excel, bir hücre aralığı için toplamı, ortalamayı, maksimum değeri veya minimum değeri hızlı bir şekilde bulmak için kullanılabilecek birçok ortak işlevi içerir. Örneğin: = TOPLA (B1: B3). İşlev, B1'den B3'e kadar tüm değerleri toplar.
Formülleri kullanmak için birkaç farklı yol mevcut.
1- Boş bir hücreyi seçtikten sonra formül çubuğunun yanında bulunan fonksiyon işaretine tıklayarak ihtiyacımız olan fonksiyonu aratabiliriz.

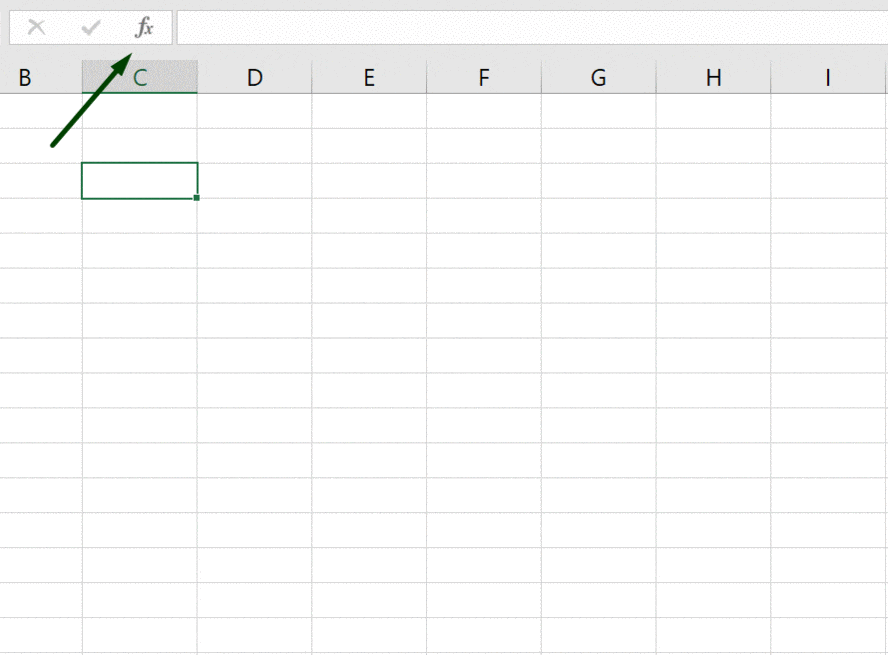
2- Formül sekmesine tıklayarak işlev kitaplığından ihtiyacımız olan formülü bulabiliriz.

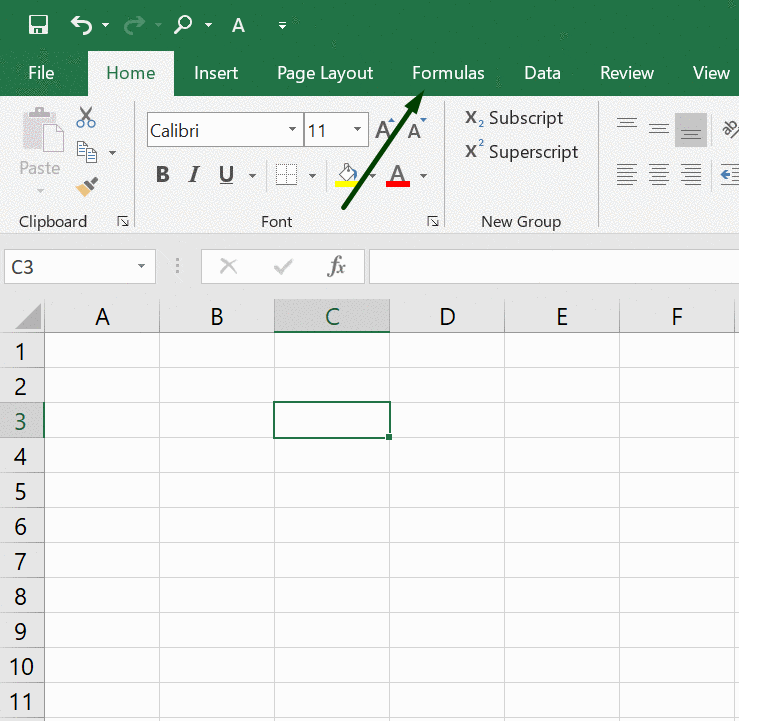
3- Formülleri ezbere biliyorsak hücre içine = işaretinden sonra formülü kendimiz yazabiliriz.

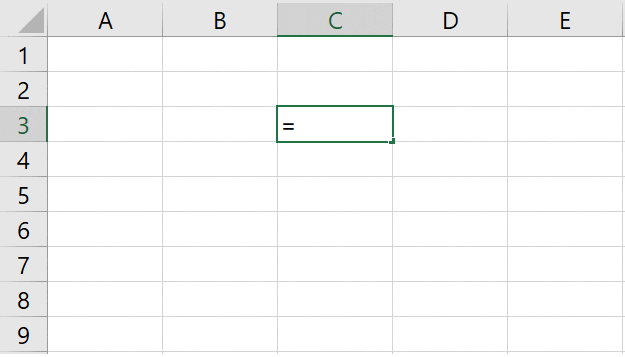
Teşekkürler!
Excel Formüllerini uygulayarak açıklamaya çalıştığım yazılarıma buradan ulaşabilirsiniz:
Excel kullanırken elimiz fareye olabildiğince az gitsin ve işlerimiz daha kolay bitsin diye sık kullanılan kısayollar için bir derleme daha yapmak istedim.
Ziyaretçiler için gizlenmiş link,görmek için
Giriş yap veya üye ol.
İşte kullandığımızda bize zaman kazandıran ve işimizi kolaylaştıran bazı kısayollar :
(Verilen kısayollar İngilizce versiyon için geçerlidir, Türkçe için farklılık gösterebilir.)
Ctrl+1 : Hücre biçimlendiri açar
Ctrl+2 : Bir hücrenin, seçilen verilerin veya seçilen hücre aralığının içeriğine kalınlık ekleme veya kaldırma yapar
Ctrl+3 : Bir hücrenin, seçilen verilerin veya seçilen hücre aralığının içeriğine italiklik ekleme veya kaldırma yapar
Ctrl+4 : Bir hücrenin içeriğine, seçilen verilere veya seçilen hücre aralığına alt çizgi ekle veya kaldır yapar
Ctrl+5 : Bir hücrenin içeriğine, seçilen verilere veya seçilen hücre aralığına üst çizgi ekle veya kaldır yapar
Ctrl + 9 : Seçilen satırı gizler
Excel kullanmayı bilmeyenler için göz korkutucu, kullanmayı bilenler için hayat kolaylaştıran bir tablolama programı.
Ziyaretçiler için gizlenmiş link,görmek için
Giriş yap veya üye ol.
Excel kullanmayı daha da kolay hale getiren pek çok kısayol mevcut. Bu yazımda en sık kullanıldığını düşündüğüm kısayolları derlemeye çalıştım. Bu kısayolları kullanırken sıklıkla klavyemizdeki Ctrl, Shift,Alt ve ok tuşlarını kullanıyoruz.
YENİ BAŞLAYANLAR İÇİN CHEMCAD
CHEMCAD Nedir?
CHEMCAD, kimya endüstrisinde verimliliği artırmak ve mühendislik kararlarını iyileştirmek için kullanılan bir kimyasal proses simülasyon yazılımıdır.
CHEMCAD araştırma ve geliştirme, proje/proses dizaynı ve optimizasyonu, operasyon/bakım, güvenlik ve tehlike analizi, çevreci çalışmalar ve analizler gibi pek çok uygulama için kullanılabilir.
CHEMCAD üretim, rafineri, ticari kimyasallar, kaliteli ve özel kimyasallar, ilaç sektörü, özel üretimler, mühendislik ve inşaat, danışmanlık, proses cihazları üretimleri gibi pek çok sektörde kullanılabilir.
CHEMCAD’i Nasıl Kullanırız ?
CHEMCAD’i ilk açtığımızda karşımıza çıkan ekrandaki “workspace” bizim çalışma alanımızdır. En sağdaki “Palette” kısmından ise simulasyonumuzda kullanmak istediğimiz “mixer”, “compressor” gibi elemanlara ulaşabiliriz.
Ziyaretçiler için gizlenmiş link,görmek için
Giriş yap veya üye ol.
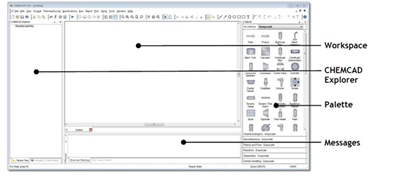
İlk aşamada en basit haliyle bir simülasyon…
