Excel çalışma sayfası hücrelerden oluşmaktadır. Her bir hücreye bilgi girilmesinin yanı sıra başka hücreleri kullanarak yeni bilgiler üreten formülde yazılabilir. Excel formül yazma ve formül kullanma işleri kolay ve bir o kadar da basittir. Formül yazmak için uymamız gereken birkaç kural vardır. Bu kuralları uyguladığınızda hatasız formül yazmayı öğrenmiş olursunuz.
Formül yazımı sırasında uyulması gereken kurallar;
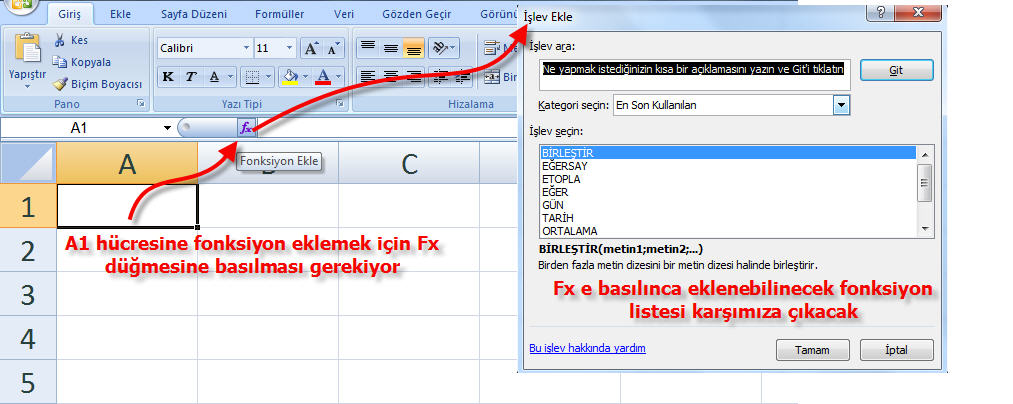
Formül yazma işleminde Fx düğmesine basarak işlev ekle menüsü karşımıza çıkacak. Oradan kullanmak istediğiniz fonksiyonu seçmeniz gerekiyor.
Formül yazmada ikinci yöntem ise formülün direk formül çubuğuna yazılmasıdır. Bu yöntemde formül yazımında kullanılan bir önceki yönteme göre zamandan tasarruf edersiniz.

Yukarıdaki resimde A1 hücresine formül yazıyoruz. A1 hücresine tıklayıp formül çubuğuna “=” işaretine basarak formül yazma işlemine başladığımızda kullanacağımız fonksiyonun ilk harflerine bastıkça Excel bizim için o harflerle başlayan fonksiyonları listeleyecektir. Örneğimizde A1 hücresine “=to” yazdığımız anda hemen “to” ile başlayan bütün fonksiyonlar listelemiştir. Buradan kullanacağımız fonksiyonun üzerine tıklayarak o fonksiyonun seçilmesi sağlanmalıdır.
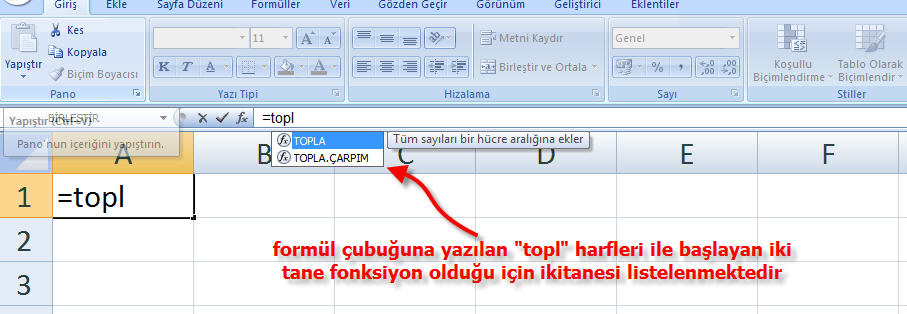
Yukarıdaki örnekte girilen harfler ile uyuşan iki fonksiyon olduğu için bu iki fonksiyon listelenmiştir. Aktif fonksiyonun seçilmesi için sekme(Tab) tuşuna basmanız yeterlidir.
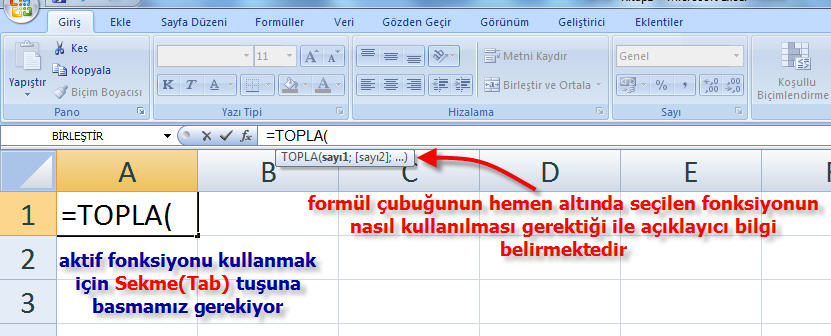
Sekme(Tab) tuşuna basarak seçilen fonksiyonun nasıl kullanılması gerektiği ile ilgili açıklayıcı bir bilgi formül çubuğunun hemen altına çıkacaktır. Buradaki açıklayıcı bilgilere göre fonksiyonlar için girilmesi gerekenler girilmelidir. Excel formül yazma işleminde dikkat edilmesi gereken en önemli konuların başında gelen değişkenler arasında “;” (noktalı virgül) kullanılmasıdır. O nedenle formül yazımında ; kullanımı önemlidir unutmamak gerekiyor unutulduğunda formül hata verecektir.
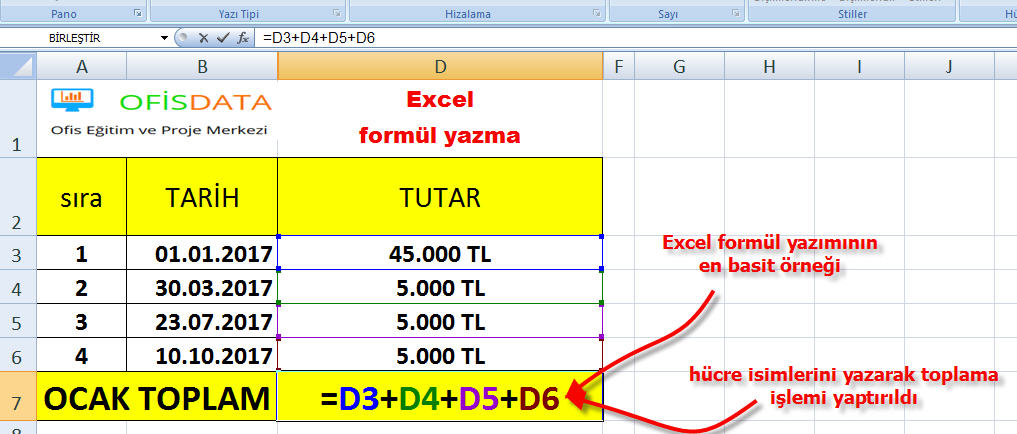
Yukarıdaki resimde Excel formül yazımında en basit şekil görülüyor. D7 hücresine yazılan “=D3+D4+D5+D6” formülü ile 4 hücrenin toplanması sağlanıyor. Formülde kullanılan hücrelerdeki değerlerin değişmesi ile D7 hücresindeki işlem sonucu da değişecektir.
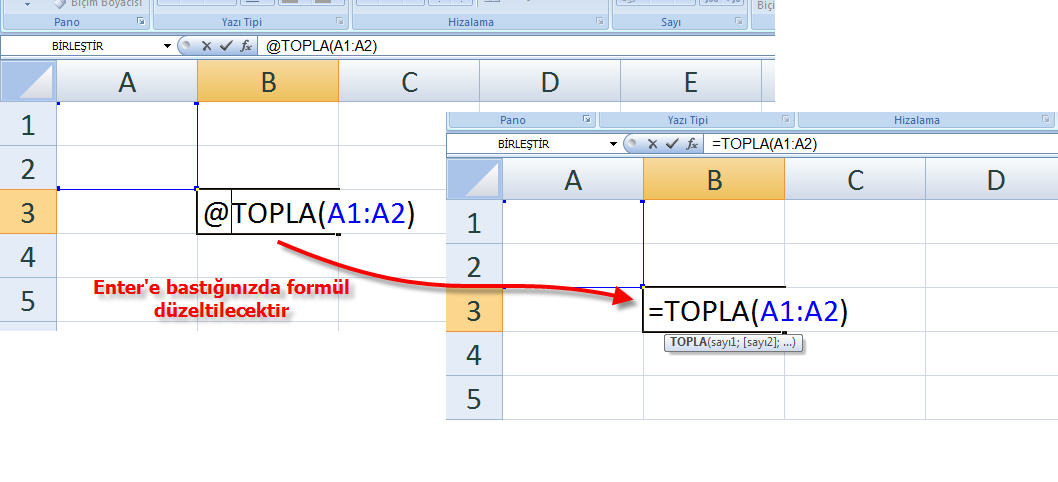
Excel formül yazımında her formülün = ile başladığını söylemiştik. = işleminin görevini yapan @ işareti de var. @TOPLA(A1:A22) şeklinde formül yazdığınızda Excel otomatik olarak formülü =TOPLA(A1:A22) olarak düzeltecektir.
“=D3+D4+D5+D6 ” yan taraftaki bir formüldür. Fonksiyon kullanımı olmayan sadece hücre isimlerinin kullanıldığı basit bir formüldür. Aynı işi yapan işlemi fonksiyon kullanarak yapmak istersek “=TOPLA(D3 6)” şeklinde yazmamız gerekirdi. Bu ve buna benzer fonksiyonlarla alakalı Excel formül örnekleri bulmak mümkündür. Formül yazarken yapılması gereken en güzel şey Excel’in sizi yönlendireceği şekilde fonksiyonları kullanmanızdır.
6)” şeklinde yazmamız gerekirdi. Bu ve buna benzer fonksiyonlarla alakalı Excel formül örnekleri bulmak mümkündür. Formül yazarken yapılması gereken en güzel şey Excel’in sizi yönlendireceği şekilde fonksiyonları kullanmanızdır.
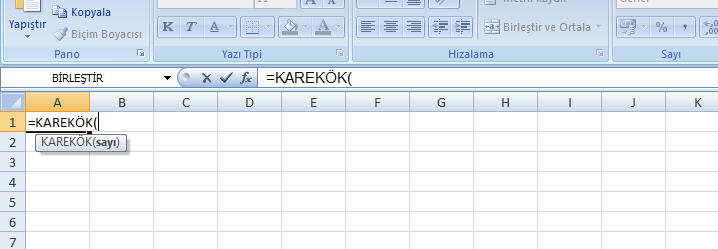
= KAREKÖK(C7) formülün yazıldığı hücreye C7 hücresindeki sayının karekökünü getirir. Yukarıda da görüldüğü gibi fonksiyon bizden herhangi bir sayı istiyor. İstediğini normal sayı şeklinde de verebiliriz. Hücre adı olarak da verebiliriz. Hücre adı şeklinde verirsek hücrenin içerisindeki sayının karekök işlemini yapacaktır.
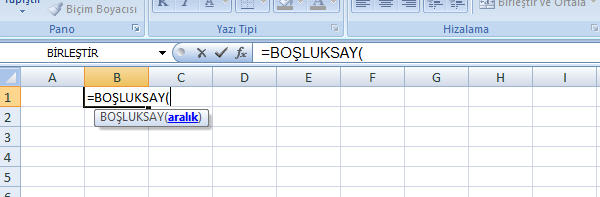
=BOŞLUKSAY(A3:F4) formülünün yazıldığı hücreye A3 hücresi ile F4 hücresi arasındaki hücrelerden kaç tanesi boş ise onun sayısını verir. Resimde de görüldüğü gibi fonksiyon bizden bir alan belirtmemizi istiyor. Fonksiyonun çalışması için A2:K20 ya da B15:C15 şeklinde hücre adreslerini vermemiz gerekiyor.
=ÇARPIM(A2;D2;E2;F2) formülün yazıldığı hücreye A2,D2,E2,F2 hücrelerinin çarpımlarını yazar.
=EĞERSAY(A7:A17;">100") bu fonksiyon Excel fonksiyonları arasında en çok işimize yarayacak fonksiyonların başında gelmektedir. Formülün yazıldığı hücreye A7 hücresi ile A17 hücreleri arasında kalan hücrelerin kaç tanesi 100’den büyük onun sayısını verir.
=SAĞDAN(A2;2) metin fonksiyonları arasında sık kullanılan fonksiyonlardandır. Bir metinden belli sayıda harfi almak için kullanılır. A2 hücresinin içindeki metinin sağından 2 tane karakter alır. =SAĞDAN(C2;3) burada da C3 hücresinin sağından 3 karakter alır.
=DÜŞEYARA(A1;B5:F8;2;YANLIŞ) Excel’de listeler arası karşılaştırmalarda sık kullanılan fonksiyondur. DÜŞEYARA fonksiyonu saniyeler içinde bir listedeki bilginin diğer listede olup olmadığını bulmaya yarar. A1 hücresindeki bilgiyi B5 ile F8 arasındaki hücrelerde arar sonuç var ise 2’nci bilgiyi döndürür.
=ORTALAMA(A1:F5) matematiksel işlemler arasında sık kullanılan fonksiyonlardan birisi olan ORTALAMA verilen sayıların ortalamasını verir. Yandaki formül A1 hücresi ile F5 hücresindeki bütün sayıların ortalamasını bulur.

Yukarıdaki örneğimizde D7 hücresine toplam aldırmak istiyoruz. Bunun için hücrelerin isimlerini tek tek yazarak toplama yaptırabileceğimiz gibi Topla fonksiyonunu kullanarak da hesaplama yaptırabiliriz. Hücre isimlerini tek tek yazarak toplam yapma ile ilgili yukarıda örneklerini gördük.

Toplamın alınacağı hücreye tıklayıp yukarıdan Otomatik Toplam tıkladığımızda Excel bizim için toplamda kullanılacak hücreleri kendisi belirleyecek ve sizden onay isteyecektir. Onayladığınızda formülü kendisi tamamlayacaktır. Excel formül yazma işlemleri için resimli anlatıma basit bir örnek yazımızın önceki bölümlerinde var idi.

Otomatik Toplama basıldığında farenin konumuna göre ya üstteki hücreleri belirleyecektir ya da farenin solundaki hücreleri belirleyecektir. Yukarıda görüldüğü gibi Enter’e basmamız ile formül tamamlanacaktır.
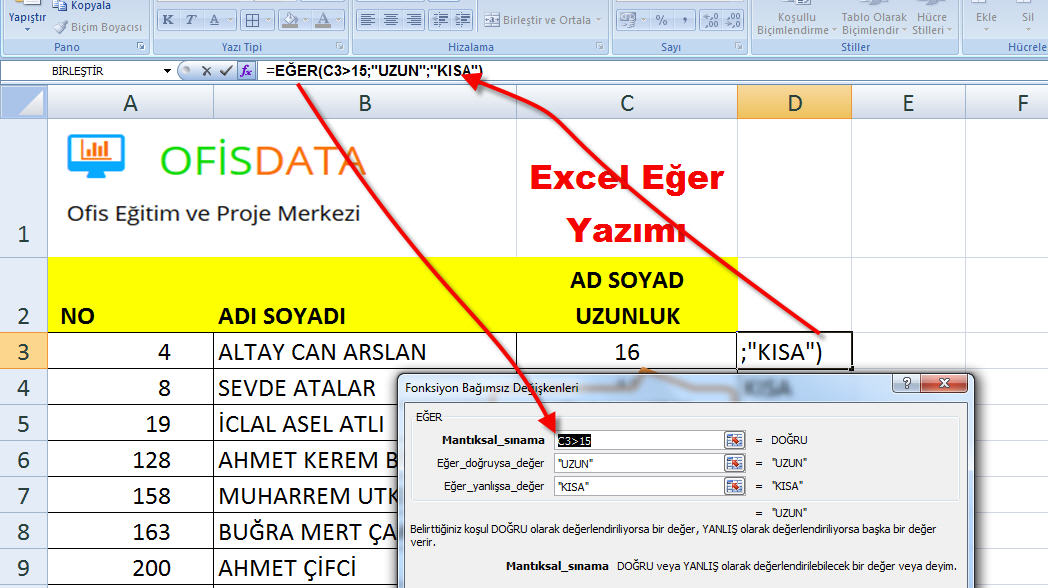
Eğer fonksiyonu kullanımı sanıldığı kadar zor değildir. Eğer fonksiyonunu ilk önceleri basit şekilde kullanımlarıyla öğrenmek lazım. O nedenle öncelikle tek karşılaştırma yaptıralım.
=EĞER(C3>15;"UZUN";"KISA") yukarıdaki örnekte ad soyadı uzunlukları bulundu. Ad soyadı karakter uzunluğu 15’den büyük olanlara UZUN diye sonuç üretiyor. 15’de dâhil olmak üzere 15’den küçük olanlara ise KISA diye sonuç üretiyor.
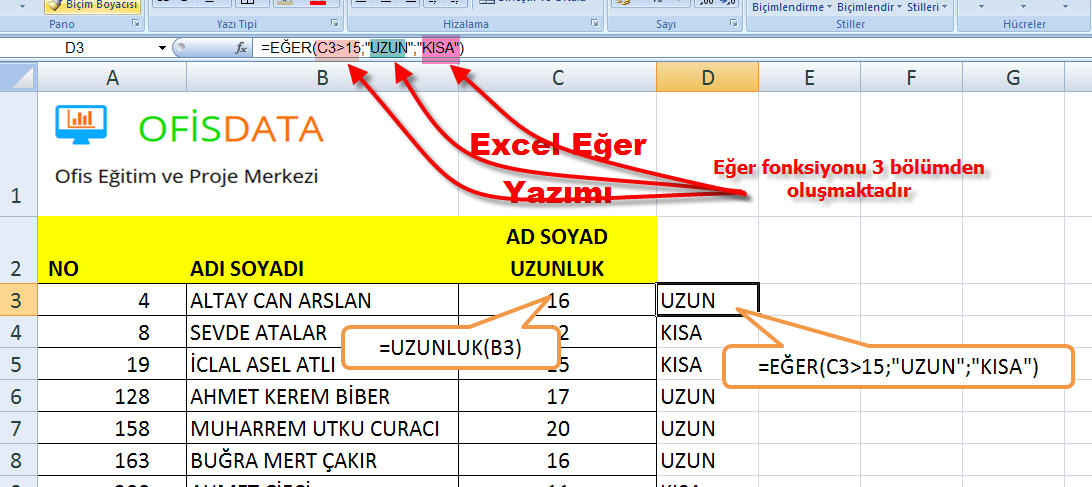
Excel formül yazma eğer fonksiyonu ile formül yazma görüldüğü gibi oldukça basittir. Eğer fonksiyonu kullanımı:
Eğer (karşılaştırma; Doğru ise yap; Yanlış ise yap ) görüldüğü gibi Eğer formülü yazımı oldukça basittir. Karşılaştırma bölümünde tek karşılaştırma verilmelidir. Formüllerde, kullanabileceğiniz farklı karşılaştırma operatörleri vardır. Bunlar < 'den küçük, > büyük, = eşittir <> eşit değil gibi operatörlerdir. Eğer formül yazma işleminde karşılaştırma alanında operatörler <= (küçük eşit) >= (büyük eşit) ya da <> (farklı) şeklinde kullanılmaktadır.
Eğer fonksiyonunda karşılaştırma bölümünde herhangi bir işlemin sonucu da karşılaştırılabilir. Örneğin =EĞER((YIL(BUGÜN()))>2016;"EVET";"HAYIR") işleminde şuan ki tarih alınarak YIL bilgisi 2016 ile karşılaştırılıyor. Büyükse Evet değilse Hayır sonucu üretiliyor.
Excel eğer formül işlemlerinde en çok karşılaşılan sorulardan birisi de iç içe eğer işlemidir.
=EĞER(D3<3;"BEBEK";
EĞER (D3<7;"ÇOCUK";
EĞER (D3<13;"ÇOCUK";
EĞER (D3<19;"ERGEN";
EĞER (D3<31;"GENÇ";
EĞER (D3<46;"ORTA YAŞ";"YAŞLI"))))))
İç içe 5 tane Eğer işlemi yazımı yukarıda verilmiştir. Girilen yaşa göre genç, çocuk ayrımı yapan bir formüldür. İç içe Eğer fonksiyonunun nasıl yapıldığını öğrenmek için sitemizdeki diğer yazılarımızı inceleyebilirsiniz.
Formül yazımı sırasında uyulması gereken kurallar;
- Her formül eşittir işaretiyle başlar.
- Her formül mutlaka bir fonksiyon içermelidir ya da bir ifade içermelidir.
- Formülde fonksiyon kullanılacaksa adının ilk harflerinin yazılması ile Excel Otomatik Tamamlama kullanarak size fonksiyonların, tabloların ve sütunların listesini görüntüler oradan seçebilirsiniz.
- Otomatik Tamamla listesinden size sunulan fonksiyonu formüle eklemek için SEKME (Tab) tuşu kullanılır.
- Formülde kullanılacak fonksiyonların listesini görüntülemek için Fx düğmesine basılır. Excel kullanılacak fonksiyonları gruplar halinde size listeleyecektir. Açılan listeden fonksiyon seçmek için, ok tuşlarını kullanabilirsiniz. Fonksiyonu formüle eklemek için Tamam'a tıklayınız.
- Formül yazım hataları varsa hataları denetleyin, genellikle en çok yapılan hatalar kapatılmayan parantezler ve ; (noktalı virgül) eksiklikleri olmaktadır. Bunlara dikkat ediniz.
- Formülü uygulamak için ENTER tuşuna basın
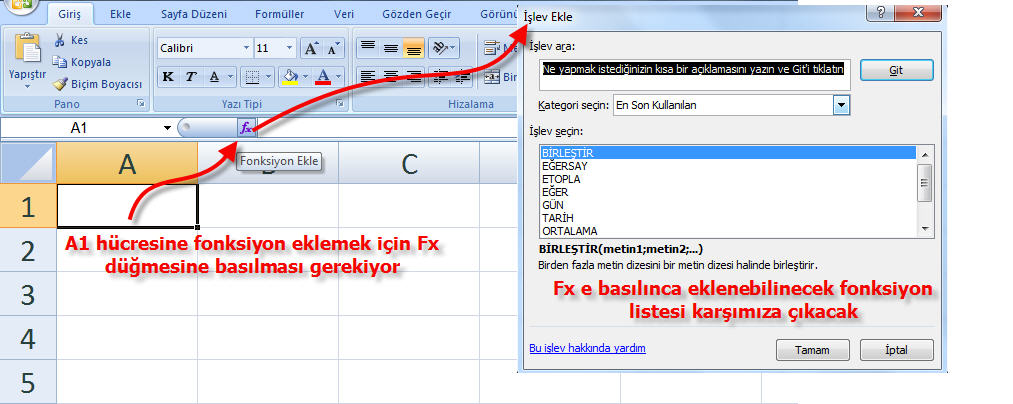
Formül yazma işleminde Fx düğmesine basarak işlev ekle menüsü karşımıza çıkacak. Oradan kullanmak istediğiniz fonksiyonu seçmeniz gerekiyor.
Formül yazmada ikinci yöntem ise formülün direk formül çubuğuna yazılmasıdır. Bu yöntemde formül yazımında kullanılan bir önceki yönteme göre zamandan tasarruf edersiniz.

Yukarıdaki resimde A1 hücresine formül yazıyoruz. A1 hücresine tıklayıp formül çubuğuna “=” işaretine basarak formül yazma işlemine başladığımızda kullanacağımız fonksiyonun ilk harflerine bastıkça Excel bizim için o harflerle başlayan fonksiyonları listeleyecektir. Örneğimizde A1 hücresine “=to” yazdığımız anda hemen “to” ile başlayan bütün fonksiyonlar listelemiştir. Buradan kullanacağımız fonksiyonun üzerine tıklayarak o fonksiyonun seçilmesi sağlanmalıdır.
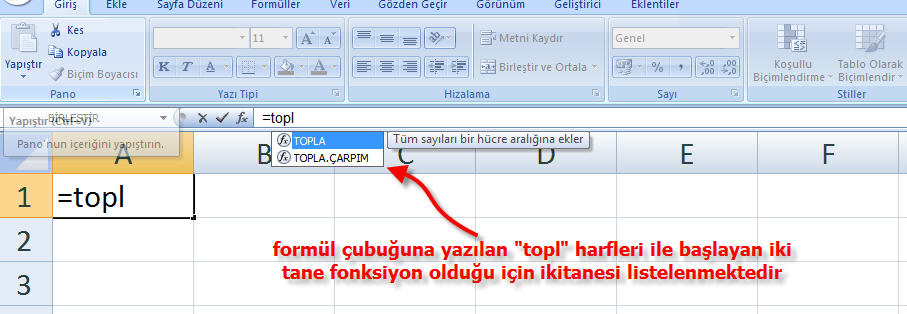
Yukarıdaki örnekte girilen harfler ile uyuşan iki fonksiyon olduğu için bu iki fonksiyon listelenmiştir. Aktif fonksiyonun seçilmesi için sekme(Tab) tuşuna basmanız yeterlidir.
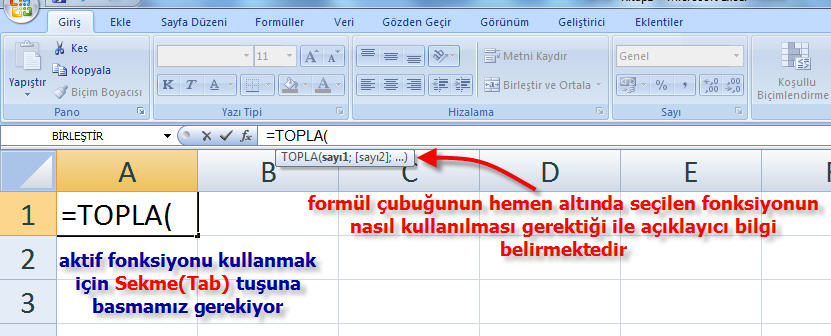
Sekme(Tab) tuşuna basarak seçilen fonksiyonun nasıl kullanılması gerektiği ile ilgili açıklayıcı bir bilgi formül çubuğunun hemen altına çıkacaktır. Buradaki açıklayıcı bilgilere göre fonksiyonlar için girilmesi gerekenler girilmelidir. Excel formül yazma işleminde dikkat edilmesi gereken en önemli konuların başında gelen değişkenler arasında “;” (noktalı virgül) kullanılmasıdır. O nedenle formül yazımında ; kullanımı önemlidir unutmamak gerekiyor unutulduğunda formül hata verecektir.
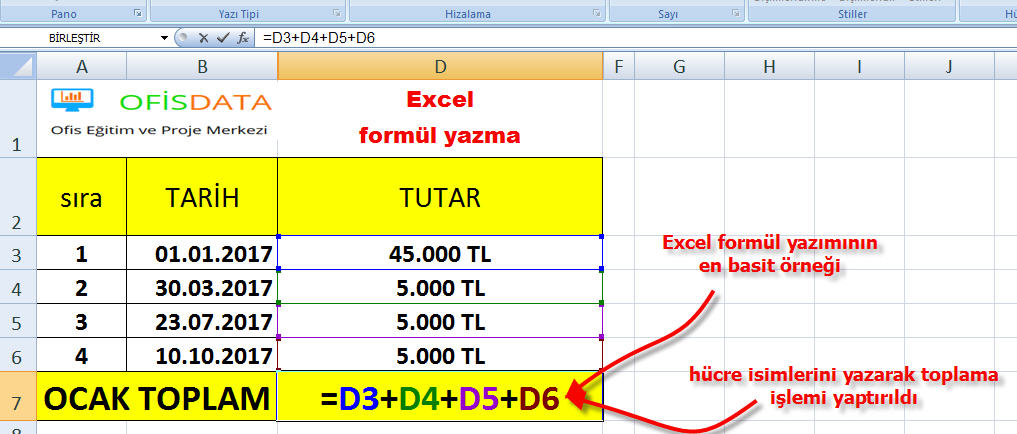
Yukarıdaki resimde Excel formül yazımında en basit şekil görülüyor. D7 hücresine yazılan “=D3+D4+D5+D6” formülü ile 4 hücrenin toplanması sağlanıyor. Formülde kullanılan hücrelerdeki değerlerin değişmesi ile D7 hücresindeki işlem sonucu da değişecektir.
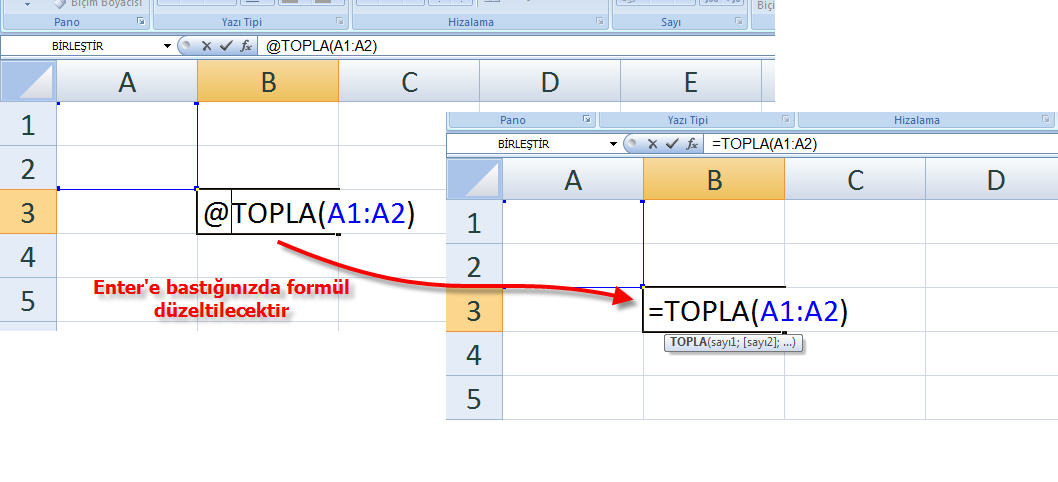
Excel formül yazımında her formülün = ile başladığını söylemiştik. = işleminin görevini yapan @ işareti de var. @TOPLA(A1:A22) şeklinde formül yazdığınızda Excel otomatik olarak formülü =TOPLA(A1:A22) olarak düzeltecektir.
Excel Formül Örnekleri
Excel formül örnekleri incelendiğinde görülecektir formüller ikiye ayrılmaktadır. Birinci tür formüller içerisinde fonksiyon kullanımı olan formüller ikincisi ise fonksiyon kullanmadan yazılan formüllerdir.“=D3+D4+D5+D6 ” yan taraftaki bir formüldür. Fonksiyon kullanımı olmayan sadece hücre isimlerinin kullanıldığı basit bir formüldür. Aynı işi yapan işlemi fonksiyon kullanarak yapmak istersek “=TOPLA(D3
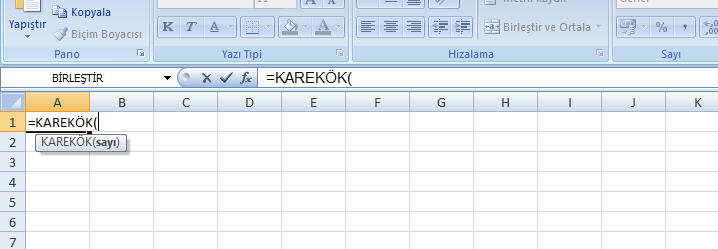
= KAREKÖK(C7) formülün yazıldığı hücreye C7 hücresindeki sayının karekökünü getirir. Yukarıda da görüldüğü gibi fonksiyon bizden herhangi bir sayı istiyor. İstediğini normal sayı şeklinde de verebiliriz. Hücre adı olarak da verebiliriz. Hücre adı şeklinde verirsek hücrenin içerisindeki sayının karekök işlemini yapacaktır.
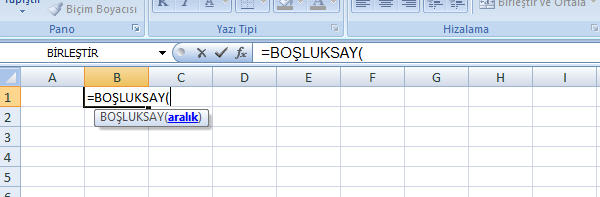
=BOŞLUKSAY(A3:F4) formülünün yazıldığı hücreye A3 hücresi ile F4 hücresi arasındaki hücrelerden kaç tanesi boş ise onun sayısını verir. Resimde de görüldüğü gibi fonksiyon bizden bir alan belirtmemizi istiyor. Fonksiyonun çalışması için A2:K20 ya da B15:C15 şeklinde hücre adreslerini vermemiz gerekiyor.
Excel Formülleri
Excel formülleri için çok çeşitli kaynak mevcuttur. Excel formülleri ile alakalı bol örnek vardır.=ÇARPIM(A2;D2;E2;F2) formülün yazıldığı hücreye A2,D2,E2,F2 hücrelerinin çarpımlarını yazar.
=EĞERSAY(A7:A17;">100") bu fonksiyon Excel fonksiyonları arasında en çok işimize yarayacak fonksiyonların başında gelmektedir. Formülün yazıldığı hücreye A7 hücresi ile A17 hücreleri arasında kalan hücrelerin kaç tanesi 100’den büyük onun sayısını verir.
=SAĞDAN(A2;2) metin fonksiyonları arasında sık kullanılan fonksiyonlardandır. Bir metinden belli sayıda harfi almak için kullanılır. A2 hücresinin içindeki metinin sağından 2 tane karakter alır. =SAĞDAN(C2;3) burada da C3 hücresinin sağından 3 karakter alır.
=DÜŞEYARA(A1;B5:F8;2;YANLIŞ) Excel’de listeler arası karşılaştırmalarda sık kullanılan fonksiyondur. DÜŞEYARA fonksiyonu saniyeler içinde bir listedeki bilginin diğer listede olup olmadığını bulmaya yarar. A1 hücresindeki bilgiyi B5 ile F8 arasındaki hücrelerde arar sonuç var ise 2’nci bilgiyi döndürür.
=ORTALAMA(A1:F5) matematiksel işlemler arasında sık kullanılan fonksiyonlardan birisi olan ORTALAMA verilen sayıların ortalamasını verir. Yandaki formül A1 hücresi ile F5 hücresindeki bütün sayıların ortalamasını bulur.
Excel Formül Yazma Resimli Anlatım
Excel formül yazma işlemini yukarıda detaylandırmıştık. Bazı fonksiyonların kullanımı kolaydır haliyle o fonksiyonlarla formül yazımı da kolaydır. Bazı fonksiyonlar ise çok kullanılmadıkları için zamanla unutulmaktadır. Çok kullanılmayan fonksiyonların öğrenilmesi için Excel formül yazma resimli anlatım yazıları ile fonksiyonların nasıl kullanıldığını öğrenebilirsiniz.
Yukarıdaki örneğimizde D7 hücresine toplam aldırmak istiyoruz. Bunun için hücrelerin isimlerini tek tek yazarak toplama yaptırabileceğimiz gibi Topla fonksiyonunu kullanarak da hesaplama yaptırabiliriz. Hücre isimlerini tek tek yazarak toplam yapma ile ilgili yukarıda örneklerini gördük.

Toplamın alınacağı hücreye tıklayıp yukarıdan Otomatik Toplam tıkladığımızda Excel bizim için toplamda kullanılacak hücreleri kendisi belirleyecek ve sizden onay isteyecektir. Onayladığınızda formülü kendisi tamamlayacaktır. Excel formül yazma işlemleri için resimli anlatıma basit bir örnek yazımızın önceki bölümlerinde var idi.

Otomatik Toplama basıldığında farenin konumuna göre ya üstteki hücreleri belirleyecektir ya da farenin solundaki hücreleri belirleyecektir. Yukarıda görüldüğü gibi Enter’e basmamız ile formül tamamlanacaktır.
Excel Eğer Formül
Excel yapısı gereği binlerce veri üzerinde çalışma yapma için tasarlanmıştır. Çalışma sayfasındaki veriler üzerinde her türlü işlem yapılabilmektedir. Bunlardan biriside karşılaştırma işlemidir. Excel’de karşılaştırma işlemleri için kullanılan fonksiyon Eğer (IF) fonksiyonudur. Eğer fonksiyonu sayesinde veriler arasında karşılaştırma işlemleri çok kolay ve hızlı yapılmaktadır. Excel eğer formülü ile sıkıcı işleri hızlı ve hatasız yapma imkanı sunulmaktadır.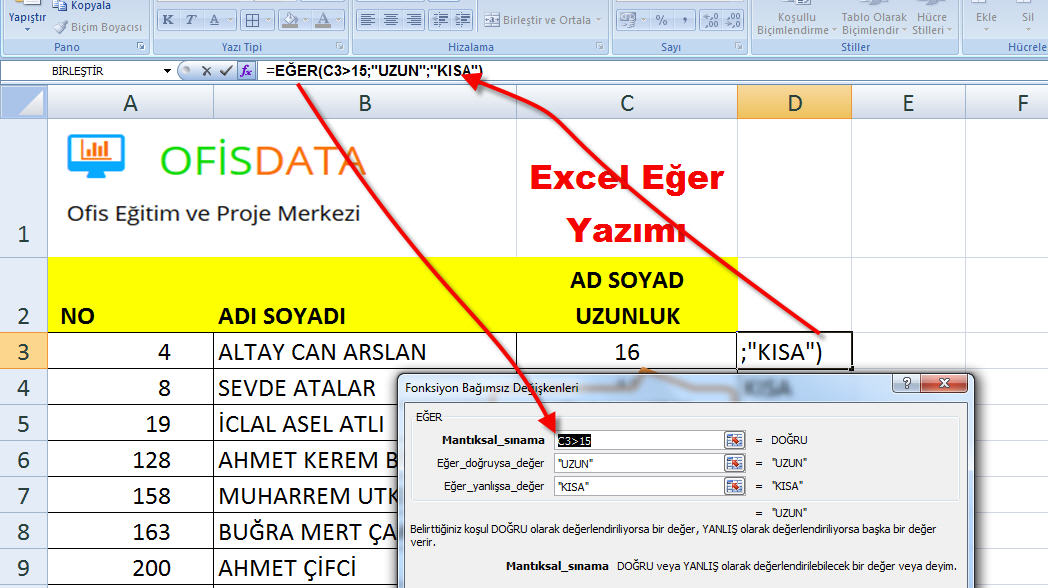
Eğer fonksiyonu kullanımı sanıldığı kadar zor değildir. Eğer fonksiyonunu ilk önceleri basit şekilde kullanımlarıyla öğrenmek lazım. O nedenle öncelikle tek karşılaştırma yaptıralım.
=EĞER(C3>15;"UZUN";"KISA") yukarıdaki örnekte ad soyadı uzunlukları bulundu. Ad soyadı karakter uzunluğu 15’den büyük olanlara UZUN diye sonuç üretiyor. 15’de dâhil olmak üzere 15’den küçük olanlara ise KISA diye sonuç üretiyor.
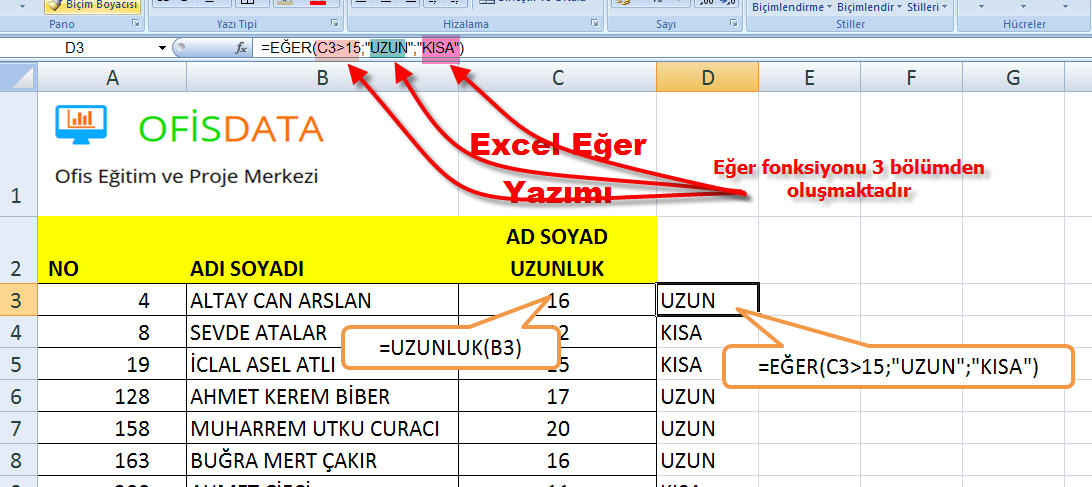
Excel formül yazma eğer fonksiyonu ile formül yazma görüldüğü gibi oldukça basittir. Eğer fonksiyonu kullanımı:
Eğer (karşılaştırma; Doğru ise yap; Yanlış ise yap ) görüldüğü gibi Eğer formülü yazımı oldukça basittir. Karşılaştırma bölümünde tek karşılaştırma verilmelidir. Formüllerde, kullanabileceğiniz farklı karşılaştırma operatörleri vardır. Bunlar < 'den küçük, > büyük, = eşittir <> eşit değil gibi operatörlerdir. Eğer formül yazma işleminde karşılaştırma alanında operatörler <= (küçük eşit) >= (büyük eşit) ya da <> (farklı) şeklinde kullanılmaktadır.
Eğer fonksiyonunda karşılaştırma bölümünde herhangi bir işlemin sonucu da karşılaştırılabilir. Örneğin =EĞER((YIL(BUGÜN()))>2016;"EVET";"HAYIR") işleminde şuan ki tarih alınarak YIL bilgisi 2016 ile karşılaştırılıyor. Büyükse Evet değilse Hayır sonucu üretiliyor.
Excel eğer formül işlemlerinde en çok karşılaşılan sorulardan birisi de iç içe eğer işlemidir.
=EĞER(D3<3;"BEBEK";
EĞER (D3<7;"ÇOCUK";
EĞER (D3<13;"ÇOCUK";
EĞER (D3<19;"ERGEN";
EĞER (D3<31;"GENÇ";
EĞER (D3<46;"ORTA YAŞ";"YAŞLI"))))))
İç içe 5 tane Eğer işlemi yazımı yukarıda verilmiştir. Girilen yaşa göre genç, çocuk ayrımı yapan bir formüldür. İç içe Eğer fonksiyonunun nasıl yapıldığını öğrenmek için sitemizdeki diğer yazılarımızı inceleyebilirsiniz.
